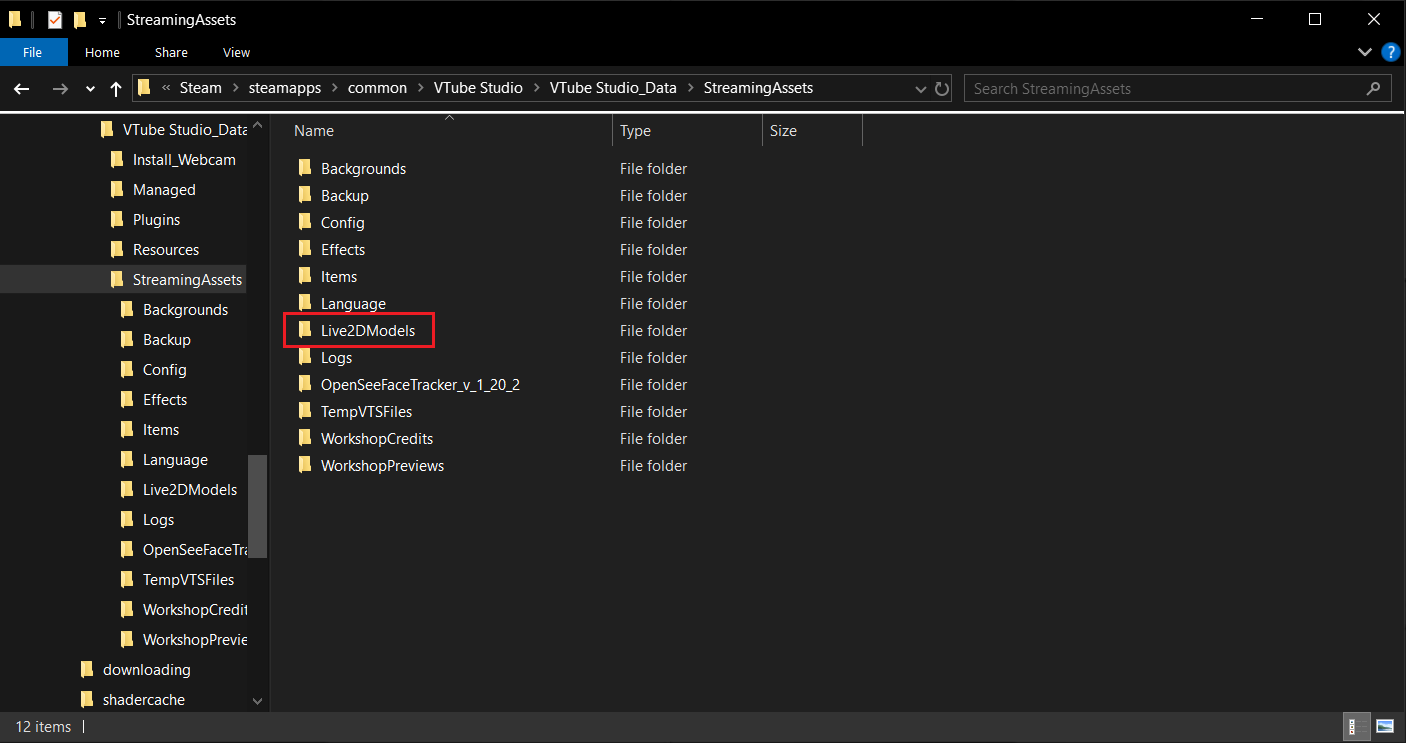-
Notifications
You must be signed in to change notification settings - Fork 0
Getting Started
此页面将引导你完成 VTube Studio 的菜单选项,并简要概述如何导入和设置 Live2D 模型并进行推流。
注意: 如果你有 3D 模型,此页面不包含有关 VTube Studio 与 VSeeFace 配合使用的信息。请参阅 "向VSeeFace发送数据" 页面。
要跳转到特定部分,请单击以下链接之一:
在智能手机上,第一次启动 VTube Studio 时,系统会提示你授予应用程序访问媒体文件、拍照以及录制视频和音频的权限。你 必须 授予这些权限才能使 VTube Studio 正常工作。
在移动版和 PC 版上,应用程序启动后,你将看到两个弹出通知。第一个是关于使用 2.4GHz WiFi 连接时潜在延迟问题的警告。第二个是关于应用程序提供的默认 Live2D 模型。如果你不想每次打开 VTube Studio 时都看到这些通知,请打开“不再显示”按钮。
VTube Studio 的移动应用程序和 PC 版本的主菜单非常相似 - 你可以在下面看到两个版本之间的细微差别(移动设备在左侧,PC 设备在右侧)。
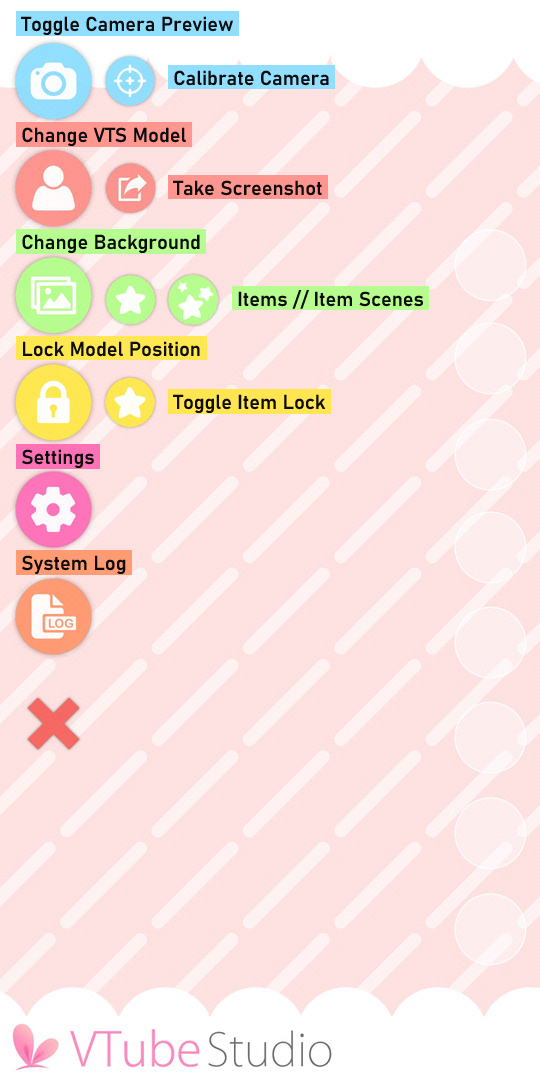
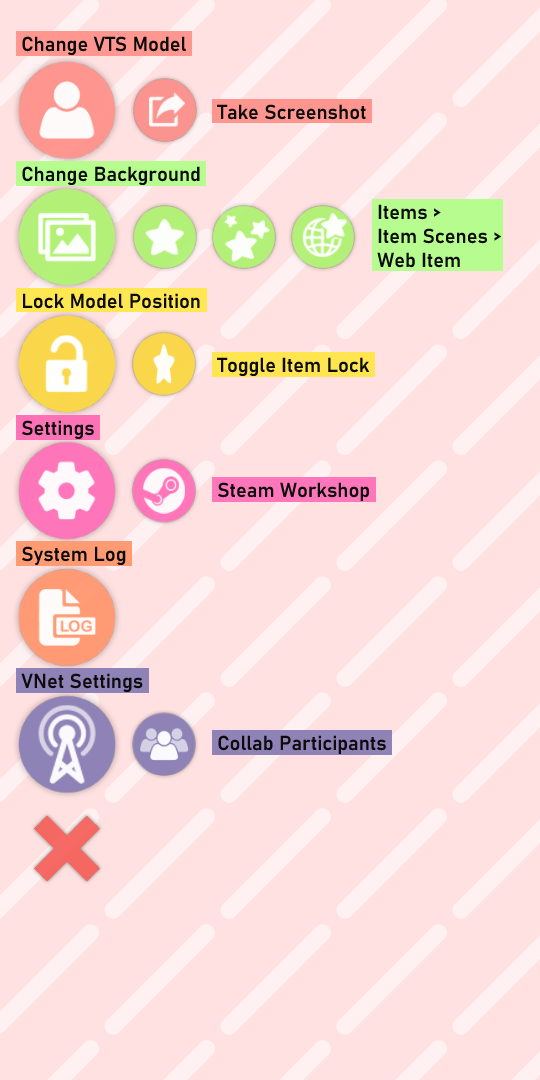
下表描述了每个菜单选项的用途。有些选项有指向单独 wiki 页面的链接,你可以在其中了解有关它们的更多信息。
| 选项 | 描述 | 是否仅限移动端或PC端 |
|---|---|---|
| 切换相机预览 | 打开/关闭相机预览 | 移动端 |
| 校准相机 | 校准相机 而不 显示相机预览 | 移动端 |
| 更换Live2D模型 | 打开模型选择栏 | 共通 |
| 截图 | 直接在应用程序中截图 | 共通 |
| 更换背景 | 打开背景选择器 | 共通 |
| 挂件 | 把挂件导入到场景中 | 共通 |
| 挂件场景 | 设置可以通过快捷键切换的挂件集合 | 共通 |
| Web挂件 | 添加 Chromium Web 浏览器挂件 | PC端 |
| 锁定模型位置 | 锁定模型位置,使其在触摸屏幕时无法移动,不禁用面部捕捉 | 共通 |
| 切换挂件锁定 | 锁定/解锁场景中的所有挂件 | 共通 |
| 设置 | 打开设置菜单 | 共通 |
| Steam创意工坊 | 打开Steam创意工坊菜单 | PC端 |
| 系统日志 | 打开系统日志 | 共通 |
| VNet 设置* | 打开VNet协作菜单 | PC端 |
| 协作参与者* | 打开协作控制界面 | PC端 |
*想要在VTS中建立多人联机,你必须先购买 VNet DLC.
出于隐私安全原因,PC版本中没有切换相机预览的选项。
想要关闭应用程序,你可以双击/点击调出主菜单,然后选择 设置 -> 常规设置 -> 关闭应用.
VTube Studio 附带了一些示例 Live2D 模型供你使用。除了 Akari 之外,这些模型全都属于 Live2D Inc., 所以如果你想在直播中使用它们,请参阅 Live2D的许可协议.
当然,你也可以将自己的模型加载到VTS中!按“更换 VTS 模型”图标将弹出模型选择栏(见下图)。
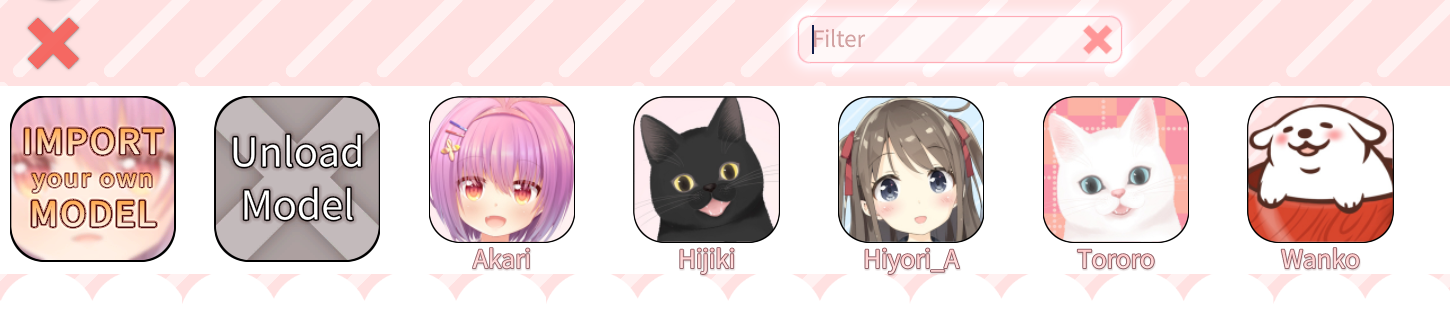
在模型选择栏上,按“导入你自己的模型”按钮将打开一个对话框,其中包含有关如何选择模型的文件路径以导入模型的说明。文件路径将根据你使用的平台而有所不同:
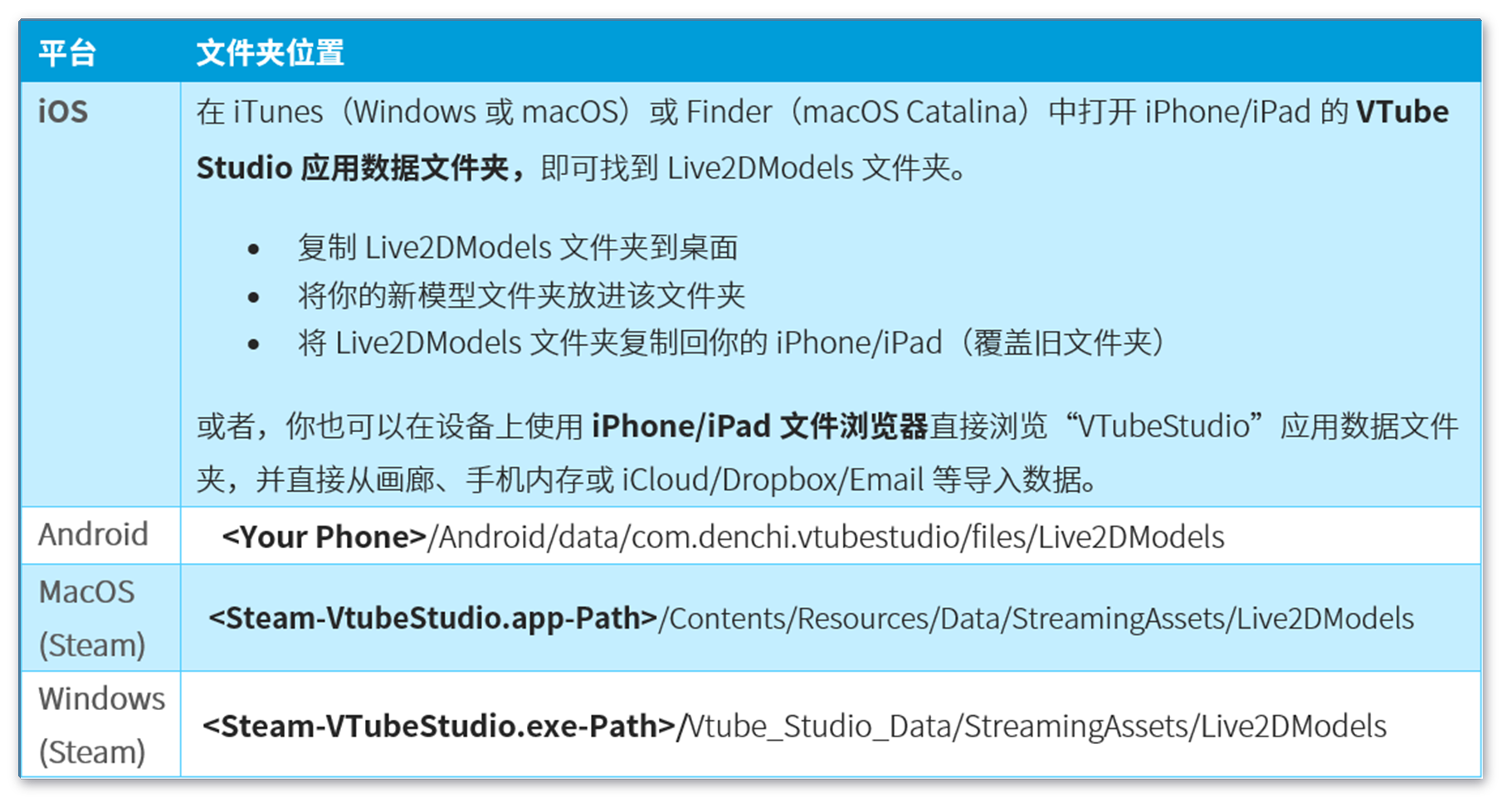
在 PC 版本的 VTS 中,你还可以通过点击“导入你自己的模型”后出现的对话框中的“打开文件夹”按钮,直接打开放置模型的文件夹。
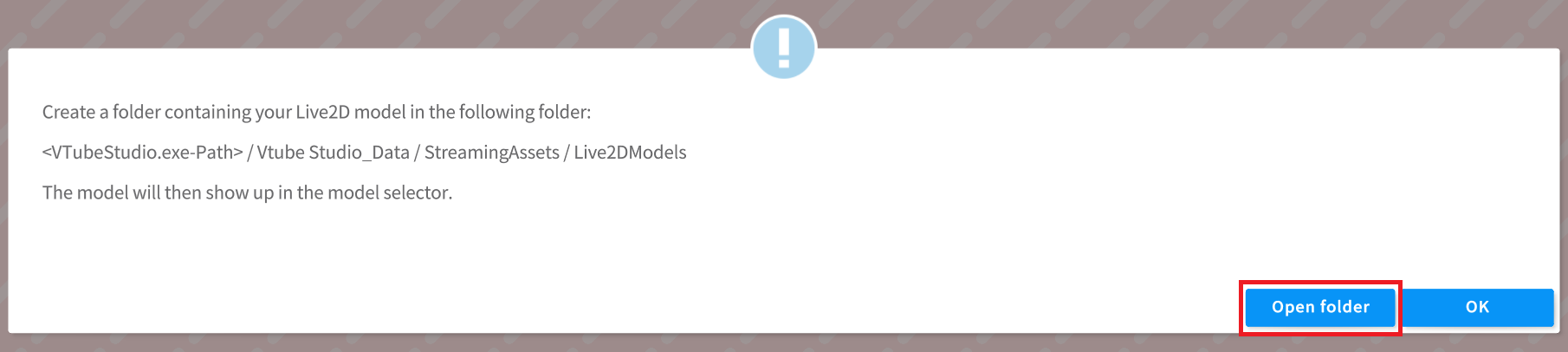
或者,你可以打开 设置 菜单的 常规设置和外部连接 (第一个选项卡)——在“常规设置”部分下有一个标题为“打开资源文件夹”的按钮。点击此按钮将打开 StreamingAssets 文件夹,该文件夹又包含 Live2DModels 文件夹,你应该将包含所有模型文件的文件夹放置在其中。
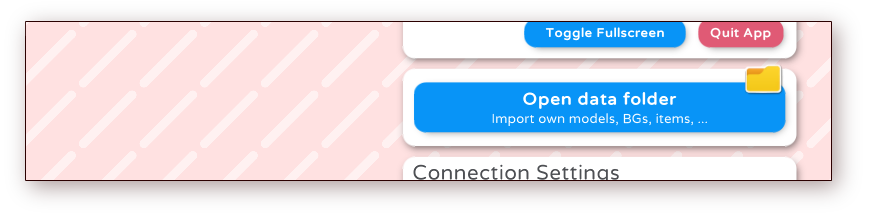
你的模型文件夹至少应该包含以下内容:
- model3.json 文件 (模型的索引文件)
- .moc3 文件 (模型的数据文件)
- physics3.json 文件 (模型的物理文件)
- 模型的 纹理集文件夹, 通常命名为
<model>.<resolution>
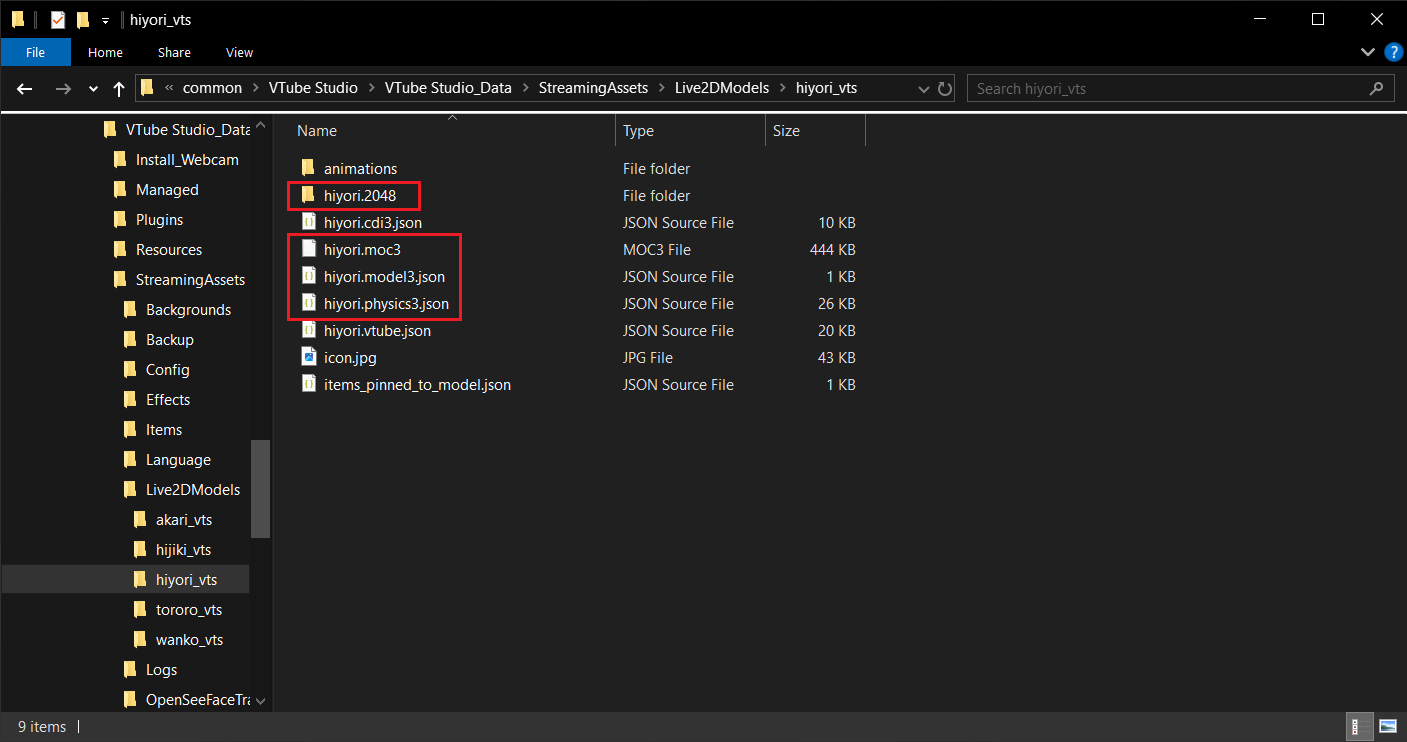
有关这些文件及其用途的更多信息,请参阅 为 VTube Studio 准备模型 部分。
如果你的模型有 Live2D 动画或表情,它们也应该直接放置在该文件夹或子文件夹中。理想情况下,你还应该包含一个 512x512px 的图像文件(.png 或 .jpg)作为模型的图标,该图标将显示在模型选择栏中。
如果导入模型时 VTube Studio 已在运行,请重新启动该程序。每当 VTS 启动时,它都会自动查找新的 Live2D 模型并在同一文件夹中创建 VTube Studio 模型 (<Live2D-Model-Name>.vtube.json) 文件。该文件是人类可读的,包含有关 VTube Studio 模型设置的所有信息。有关 VTube Studio 模型的更多信息 请参阅此处 。
你现在应该能够在模型选择栏中看到你的模型。如果没有,请确保所有文件都存在并且日志中没有报错。
单击模型后,它将被加载到场景中。
注意: 如果你只想使用手机进行面捕,则无需在智能手机上安装该模型,但它非常适合为 Twitter/TikTok/YouTube Shorts 制作短视频。
你可以使用上述方法手动将模型加载到手机上。但是,VTube Studio 也可以直接将模型从 PC 发送到手机。为此,请按照下列步骤操作:
- 将你的模型加载到 PC 上的 VTS 中。
- 通过 WiFi(Android 和 iOS)或 USB(仅限 iOS)将你的智能手机连接到计算机。
- 在你的计算机上,打开 VTS 中“设置”菜单的第三个选项卡(模型设置)。点击屏幕右侧的“将模型发送到手机”按钮,然后在随后的弹出窗口中单击“确定”。
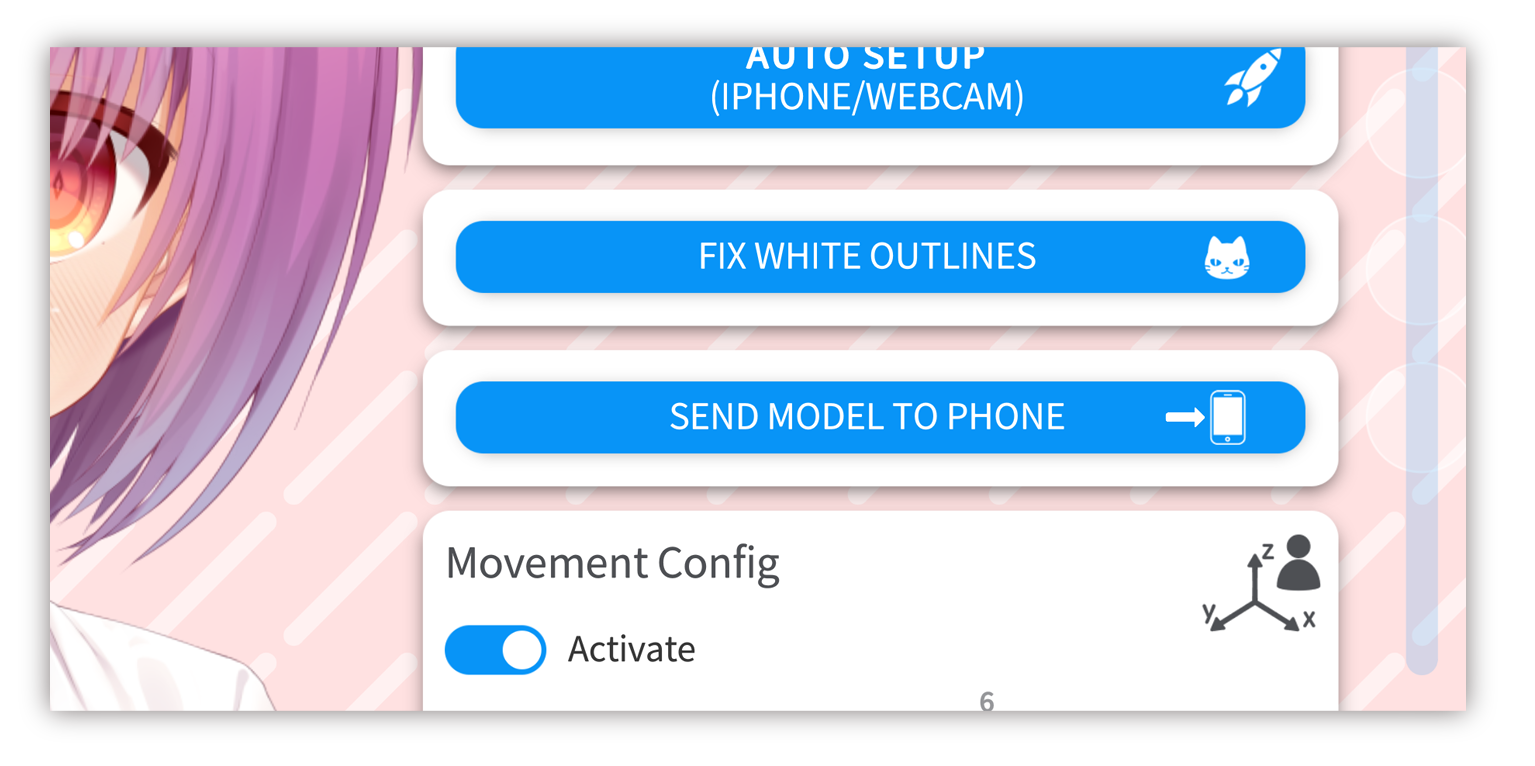
如果你的智能手机上已有该模型,则执行此操作将覆盖这些文件。
首次将新模型加载到 VTube Studio 时,系统会要求你运行 "自动配置" 。这将根据默认的 Live2D 参数名称和值范围设置模型。你还可以手动运行自动设置,在 设置 > 模型设置 > 自动配置
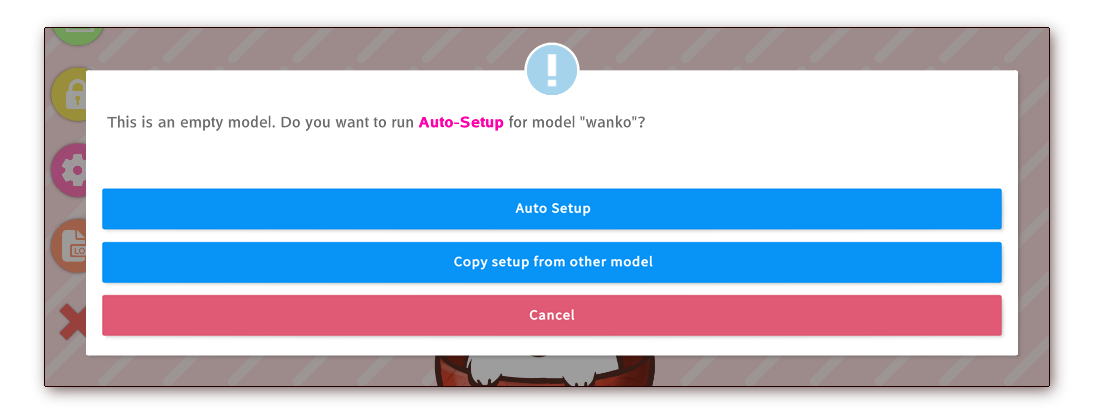
运行自动设置时,VTube Studio 将自动在模型中查找默认的 Live2D 参数。 VTube Studio 将假定你已使用默认的 Live2D 参数 ID 和参数名称,并相应地设置你的 VTube Studio。你可以 在Live2D官方网站 上了解有关默认 ID 的更多信息。
如果你的模型未使用默认ID设置,那么你必须手动设置模型。手册页面上的 "VTS 模型设置" 对此进行了详细解释。
或者,你可以在此菜单中从另一个模型复制设置,包括参数设置、表情、动画等。有关详细信息,请参阅 "在模型间复制配置" 页面。
配置好模型后,它将反映你的动作和面部表情。如果你想要移动、旋转或重新缩放模型,你可以使用手机上的触摸手势或计算机上的屏幕控件来执行此操作。
在 iOS 上,你可能需要在安装应用程序后打开一次相机预览,然后模型才会移动。
此时,你可能需要仔细检查相机校准并注意面捕效果和模型的动态。在手机上,如果你想重新校准相机,可以按“校准相机”按钮或直接按相机预览窗口。如果你在电脑上使用网络摄像头,请打开 设置 > 网络摄像头,跟踪,视频及可视化设置(第二个选项) > 开启摄像头 > 校准。
校准相机时,请确保面部与相机保持正常距离,并保持面无表情。这对于 Android/网络摄像头尤其重要; iOS只需要校准即可重置面部方向。
如果你在手机上使用 VTS,则在设置并校准模型后,你可以随时关闭相机预览。
现在你的模型已全部设置完毕,可以开始推流了!
有关如何加载 Live2D 模型的分步视频说明,请查看此链接:
[VTube Studio] Loading your own Live2D Models - https://www.youtube.com/watch?v=AssUd6EtFXw
![]() 如果你遇到了任何该手册中没有回答的问题,请到 VTube Studio Discord
如果你遇到了任何该手册中没有回答的问题,请到 VTube Studio Discord![]() !!
!!
- 使用单个网络摄像头或iPhone Android设备控制多个模型
- 在模型间复制配置
- 载入自定义背景
- 重新着色模型和挂件
- 录制动画
- 使用OBS录制/串流
- 将数据传输至VSeeFace
- 以管理员身份启动
- 不通过Steam启动应用
- 向Mac/PC推流
- 多人联机
- Steam创意工坊
- 截图与分享
- Live2D Cubism Editor 通信
- VTube Studio设置
- VTS模型设置
- VTS模型文件
- 视觉特效
- Twitch互动
- Twitch热键触发器
- Spout2背景
- 按键表情
- 动画
- 动画、表情、面部追踪、物理等之间的交互
- Google Mediapipe面部捕捉
- NVIDIA Broadcast面部捕捉
- Tobii 眼球捕捉
- 手部捕捉
- 音频口型同步
- 挂件系统
- Live2D挂件
- 层间挂件固定
- 挂件场景和挂件热键
- 添加特殊的ArtMesh功能
- 屏幕光源着色
- VNet网络安全
- 插件 (YouTube, Twitch等平台)
- Web挂件
- Web挂件插件