-
Notifications
You must be signed in to change notification settings - Fork 8
Upgrading MassOS
New versions of MassOS are typically released once or twice a month. This article will show you how to upgrade a MassOS installation without needing to reinstall for a new version.
There are two ways to upgrade a MassOS system. The former is easier, however the latter is much faster and more robust.
Before upgrading, it is highly recommend that you back up your device and have an emergency/recovery boot device available, in the (unlikely) event that something goes wrong or the process gets unexpectedly interrupted, and your system becomes unusable.
This method is the fastest and safest option, since the system being upgraded is not in use during the upgrade.
To upgrade using this method, you need to boot a Live environment of the MassOS version you want to upgrade to. See Installing MassOS for information on how to make and use a bootable USB.
Once you've booted into the live environment, do the following steps:
- Open the installer and choose the repair option:

- Select the partition containing the installation you want to upgrade:

- Select Refresh:

- Confirm the action then wait patiently for the upgrade to complete. This shouldn't take too long:
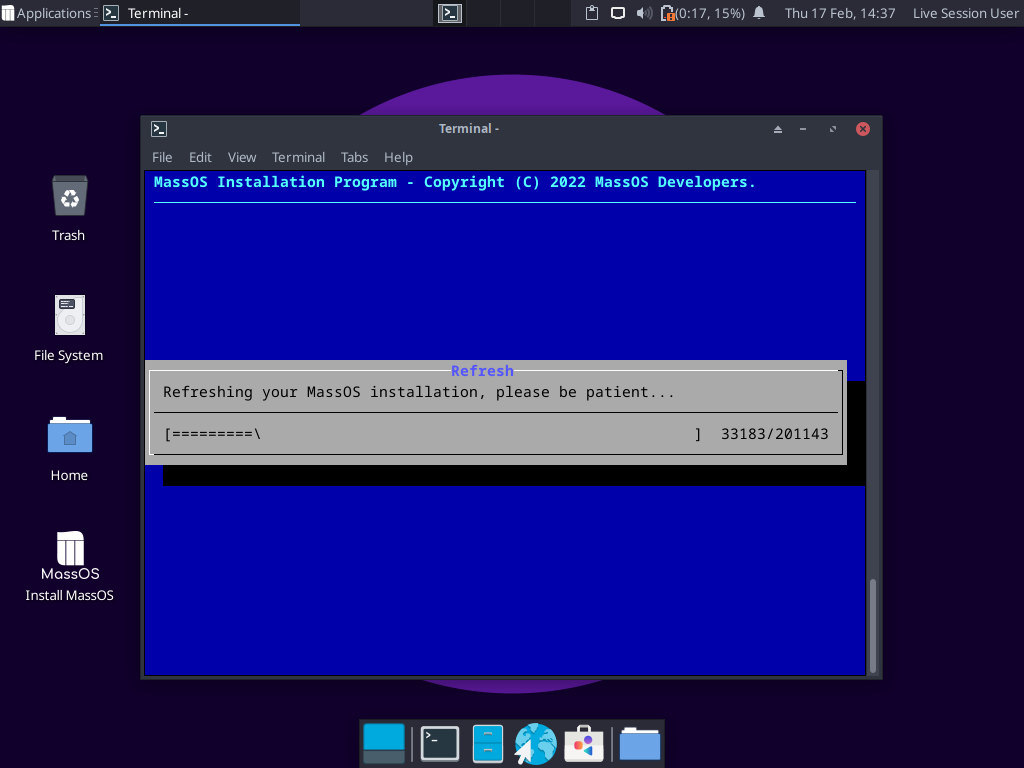
- Once the upgrade has finished, you can reboot into your upgraded system. Remember to remove the USB flash drive so you boot into your system rather than rebooting the live environment:

This method takes place from within a running MassOS system. This means more precautions have to be taken to prevent the system from crashing during the upgrade, and therefore it is much slower than the Live CD method. However it may be useful in situations where you do not have a USB flash drive to be able to upgrade.
- Do not attempt to run any other programs/tasks in the background. If you already have other programs running, save and close them before continuing, as the upgrade may cause them to crash.
- Ensure the system powered on. If it's a laptop, ensure the charger is plugged in; don't rely on battery power.
- Do not allow the system to sleep or hibernate. If you aren't able to manually keep the system awake, go to Power Manager settings and set the "blank screen" and "suspend" options to "Never".
- Be patient. Some stages will take a very long time with no verbose output, however the upgrade is still working! Allow at least 30 minutes for the entire upgrade to complete. If you really can't be patient, try method 1 (above) instead, which is faster.
Run the following command to retrieve the MassOS upgrade utility:
curl -Os https://raw.githubusercontent.com/MassOS-Linux/massos-upgrade/main/massos-upgrade
chmod 755 massos-upgrade
The upgrade utility must be run as root. If logged in as a regular user, invoke it with sudo:
sudo ./massos-upgrade
The utility will check for a new release of MassOS. If there is one, it will show you some details about the new version, and show a confirmation prompt as to whether you wish to upgrade or not. Answer with y to confirm and start the upgrade.
The utility will then proceed to download the upgrade package, prepare the upgrade, and then install the upgrade. As mentioned above, this may take a very long time with little to no output, so be extremely patient; the upgrade is still working!
After the upgrade finishes, you MUST reboot your system before doing anything further.
Some configuration files in /etc may have changed. If they have, they will not be overwrite your existing files in there by default, to ensure that user modifications to these files are not lost. For each changed file, it will be installed with a .new file ending. For each file, you can completely optionally decide whether to manually overwrite the existing file with the .new file, merge them some other way, or discard them completely. If you do decide to do any of these, NEVER overwrite the files which have names similar to /etc/group or /etc/passwd, otherwise your system may break.
Once the upgrade finishes, you will have two kernels installed, one being the older one. If the newer kernel works for you, you can delete the older one with the following steps. This is completely optional.
First, check which kernels are installed by running the following command:
ls /usr/lib/modules
You should see two or more kernels here, one being the older one. For example, if you have just upgraded from 2022.02 to 2022.02.2, the old kernel will be 5.16.4-massos, and the new kernel will be 5.16.10-massos, so the one to remove will be 5.16.4-massos. Run uname -r if you want to check which kernel is currently booted.
NOTE: In all the following commands <kernel-version> is a placeholder for the kernel version to remove, e.g. 5.16.4-massos. Do not include the angled brackets in the commands, those are just there to show placeholders. Also ensure the kernel version you're removing is correct, removing the wrong kernel could prevent your system from booting.
First, remove the kernel, initramfs, config and System.map files associated with the kernel:
sudo rm -f /boot/{vmlinuz,initrd.img,config,System.map}-<kernel-version>
Now remove the directory containing the kernel modules:
sudo rm -rf /usr/lib/modules/<kernel-version>
Lastly, regenerate your GRUB configuration file to ensure that the removed kernels are not shown as menu options when booting:
sudo grub-mkconfig -o /boot/grub/grub.cfg
If you're using an alternative bootloader such as systemd-boot, you'll need to update the bootloader configuration file(s) manually as appropriate.