-
Notifications
You must be signed in to change notification settings - Fork 2
Tutorial
See Installation for information on setting up ChromaFiler.
ChromaFiler opens to your Desktop by default. Select any folder in a ChromaFiler window to display its contents in a new window to the right.
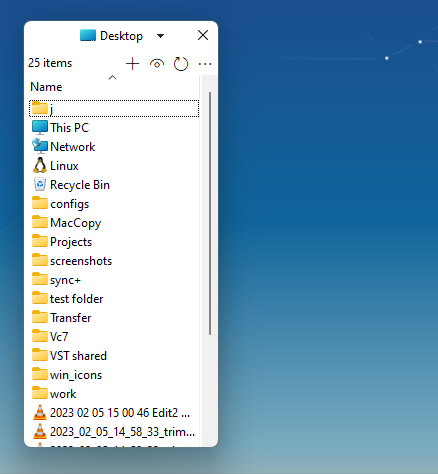
Selecting a different folder will replace this window. You can continue selecting items to build a chain of windows expanding to the right.
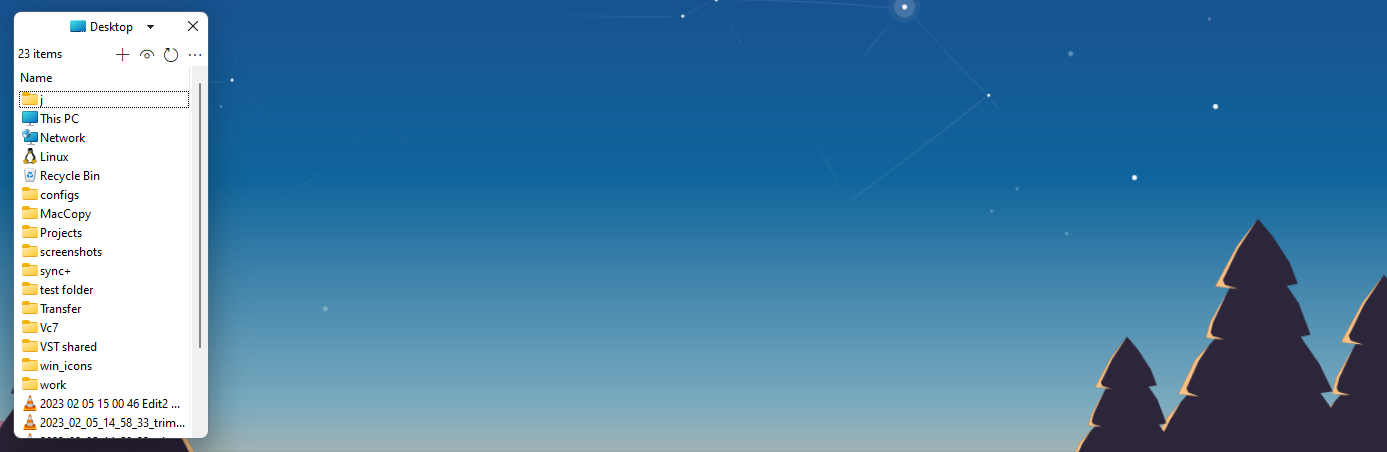
Select a file to preview its contents. ChromaFiler can display images, text files, PDFs, and any other document with an installed preview handler.

ChromaFiler also supports keyboard navigation. Use the up/down arrows to select items in the current window, and Tab/Shift-Tab to navigate between windows.
If you drag the left-most window, all windows to the right will stay attached. You can also resize any window, and the other windows will remain glued to its edge. Each folder remembers its window size and view mode.

Drag any other window to separate it from its parent (or press Ctrl-/). This splits the chain in two, allowing you to hold your place while you navigate around the filesystem.
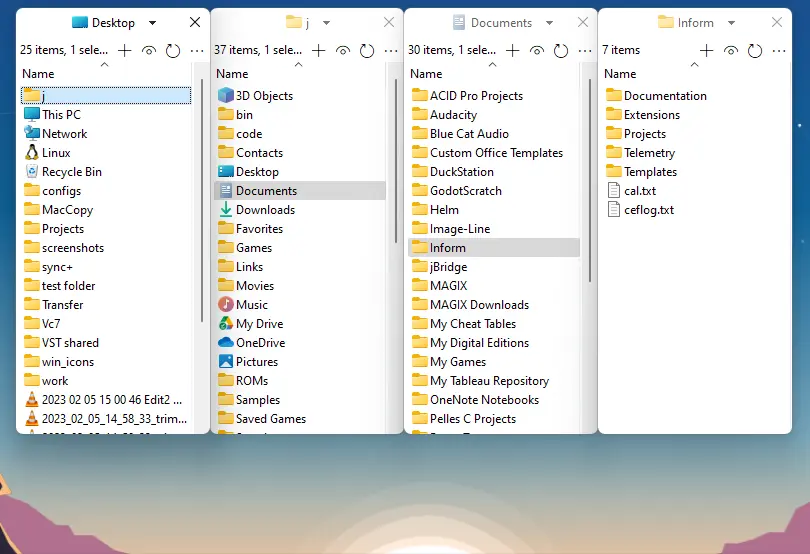
When you detach a window from its parent, it gains a left-arrow icon in its corner. Clicking this (or pressing Shift-Tab) will open the containing folder to the left. You can also Right-click to open a menu of parent folders.
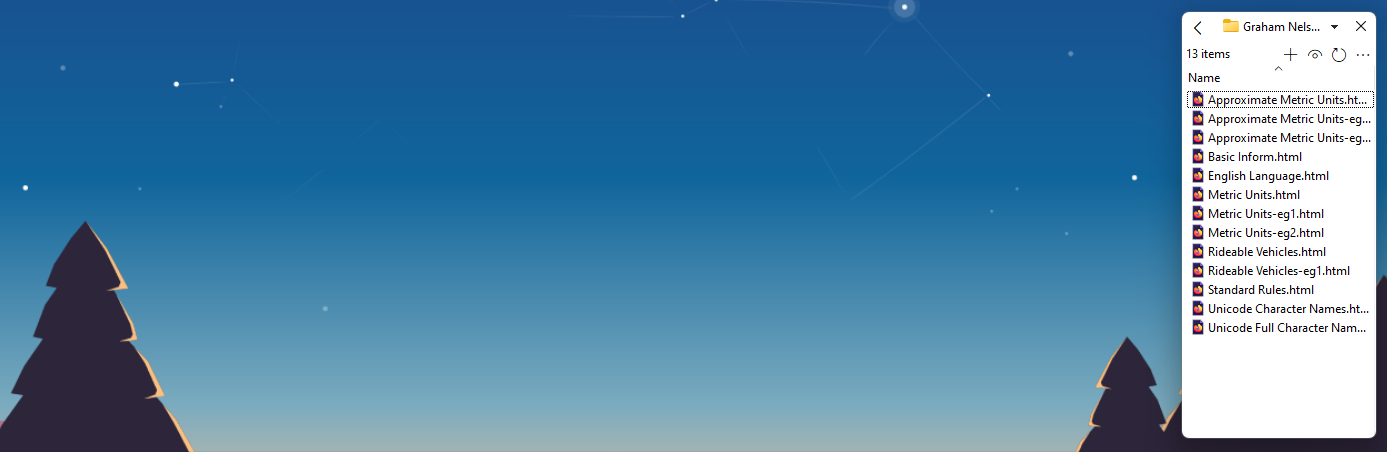
Every ChromaFiler window contains an embedded instance of Windows File Explorer. This means it supports most the same keyboard shortcuts and actions: you can right-click, drag-and-drop, and cut-and-paste files just as in File Explorer.
Next, check out these pages to learn about more advanced features of ChromaFiler: