-
Notifications
You must be signed in to change notification settings - Fork 2
Proxy Icon
The icons in the header of each window serve more than just decorative purpose. They can be manipulated just like any icon in a folder, allowing you to move, rename, and delete files in-place. This is a concept borrowed from MacOS -- the icon is a "proxy" for the actual file.
See also: Spatial Orientation
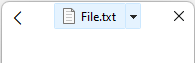
-
Double-click the proxy to open the file with the default application. (If the default application is ChromaFiler, nothing will happen, it's already open!)
-
Click the dropdown arrow (or press F10) to display a context menu

-
Choose Rename in this context menu (or press Shift+F2) to edit the file name in-place

-
Choose Delete in this context menu (or press Ctrl+Shift+D) to delete the file. This will immediately close the window.
-
Click and hold until your cursor changes to "grab" the proxy, then drag it to a destination to move the file. You can also drag the proxy while holding Ctrl (to copy) or Alt (to make a shortcut), without holding the mouse first.
-
For folders or executables, you can drag and drop another file onto the proxy to move it into the folder or open it in the application.
-
Hold alt and double-click the proxy to display the file properties
