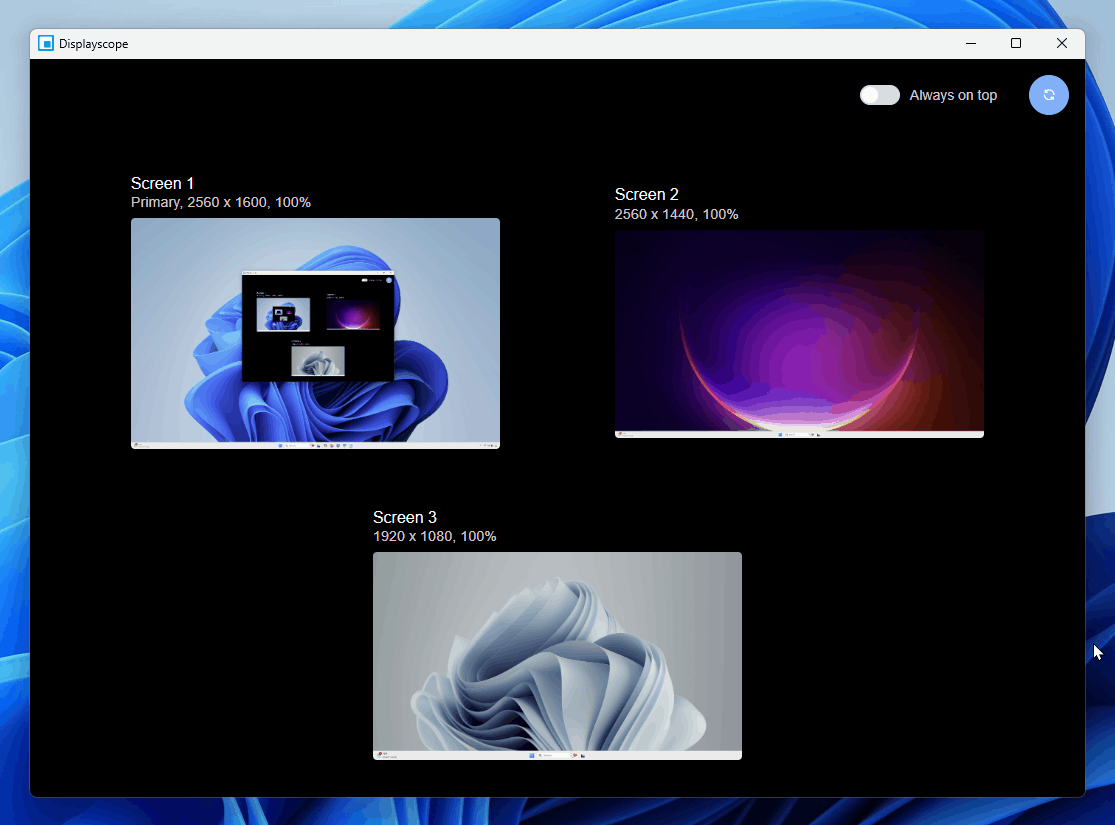Displayscope enables to use apps on out of sight screens.
Displayscope enables to use apps on out of sight screens such as display emulators, display dummy plugs and behind screens.
Displayscope has two use cases.
The screen sharing in remote meetings is consume one display for just the screen sharing (e.g. slide show, demo using entire screen, etc). In that case, you can get an emulated display by the display emulators/display dummy plugs, but it's can't see and can't control.
Displayscope provides view and control through the window to the emulated display. You can save a physical display for other purpose by using the emulated display for the screen sharing.
Some time there are no preview screen in onsite presentations.
Displayscope provides view and control through the window to the screen. You can demo naturally through Displayscope even if the screen is at behind you.
- Download the setup package. Currently supported only Windows.
- Select "Keep" if you get warning when the download is completed.
- After the download, unblock the download setup package file from the file's property or using Unblock-File cmdlet.
- Run the setup package to install.
- You can find Displayscope in the Start menu.
If you don't need Displayscope anymore, you can uninstall it from Apps & features in the Settings or Uninstall a program in the Control Panel.
You can build Displayscope on Windows 11 24H2 x64 and later.
-
Install prerequisites using WinGet.
winget install --id Microsoft.VisualStudio.2022.BuildTools --silent --override '--wait --quiet --add Microsoft.VisualStudio.Workload.VCTools --includeRecommended' winget install --id OpenJS.NodeJS --silent winget install --id Microsoft.Git --silent
-
Launch
Developer PowerShell for VS 2022from Start menu. -
Clone the Displayscope repository.
git clone https://github.com/tksh164/displayscope.git
-
Building the C++ codes.
cd .\displayscope\src\setmousecursorpos nmake build -
Building the Displayscope installer package.
cd ../app npm install npm run make
-
Displayscope prevents the screen from going to sleep during the external display showing. If you want to go to sleep on your PC, move back to the screen list view.
-
Displayscope doesn't work correctly if you selected the High-performance NVIDIA processor as the Preferred graphics processor in the NVIDIA Control Panel. Auto-select and Integrated graphics are works well.
-
The Displayscope's settings file located at
%AppData%\Displayscope\settings.json. You can change the global shortcut keys through this file. See here for the acceptable shortcut key combination."shortcutKeys": { "returnMouseCursorToAppWindow": "Shift + Esc", "navigateToScreenList": "Ctrl + Alt + Home", // Not works with v0.24.0. It will support in the future release. "navigateToInteractiveScreen1": "Ctrl + Alt + F1", "navigateToInteractiveScreen2": "Ctrl + Alt + F2", "navigateToInteractiveScreen3": "Ctrl + Alt + F3", "navigateToInteractiveScreen4": "Ctrl + Alt + F4", "navigateToInteractiveScreen5": "Ctrl + Alt + F5", "navigateToInteractiveScreen6": "Ctrl + Alt + F6", "navigateToInteractiveScreen7": "Ctrl + Alt + F7", "navigateToInteractiveScreen8": "Ctrl + Alt + F8", "navigateToInteractiveScreen9": "Ctrl + Alt + F9" }
Copyright (c) 2020-present Takeshi Katano. All rights reserved. This software is released under the MIT License.
Disclaimer: The codes stored herein are my own personal codes and do not related my employer's any way.