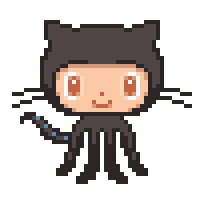The badge displayed on my repository indicates the status of the deployment verification workflow as executed on the latest commit to the main branch.
Passing: This means the most recent commit has successfully passed all deployment checks, confirming that the Docker Compose setup functions correctly as designed.
📙 The complete installation guide is available on my website.
❗ Change variables in the .env to meet your requirements.
💡 Note that the .env file should be in the same directory as nextcloud-traefik-letsencrypt-docker-compose.yml.
Create networks for your services before deploying the configuration using the commands:
docker network create traefik-network
docker network create nextcloud-network
Deploy Nextcloud using Docker Compose:
docker compose -f nextcloud-traefik-letsencrypt-docker-compose.yml -p nextcloud up -d
To ensure your Nextcloud instance operates efficiently, it's important to use the "Cron" method to execute background jobs. A dedicated Docker container has already been set up in your environment to handle these tasks.
- Log in to Nextcloud as an Administrator.
- Go to Administration settings (click on your user profile in the top right corner and select "Administration settings").
- In the Administration section on the left sidebar, select Basic settings.
- Scroll down to the Background jobs section.
- Select the "Cron (Recommended)" option.
The "Cron" method ensures that background tasks, such as file indexing, notifications, and cleanup operations, run at regular intervals independently of user activity. This method is more reliable and efficient than AJAX or Webcron, particularly for larger or more active instances, as it does not depend on users accessing the site to trigger these tasks. With the dedicated container in your setup, this method keeps your Nextcloud instance responsive and in good health by running these jobs consistently.
The backups container in the configuration is responsible for the following:
-
Database Backup: Creates compressed backups of the PostgreSQL database using pg_dump. Customizable backup path, filename pattern, and schedule through variables like
POSTGRES_BACKUPS_PATH,POSTGRES_BACKUP_NAME, andBACKUP_INTERVAL. -
Application Data Backup: Compresses and stores backups of the application data on the same schedule. Controlled via variables such as
DATA_BACKUPS_PATH,DATA_BACKUP_NAME, andBACKUP_INTERVAL. -
Backup Pruning: Periodically removes backups exceeding a specified age to manage storage. Customizable pruning schedule and age threshold with
POSTGRES_BACKUP_PRUNE_DAYSandDATA_BACKUP_PRUNE_DAYS.
By utilizing this container, consistent and automated backups of the essential components of your instance are ensured. Moreover, efficient management of backup storage and tailored backup routines can be achieved through easy and flexible configuration using environment variables.
This script facilitates the restoration of a database backup:
-
Identify Containers: It first identifies the service and backups containers by name, finding the appropriate container IDs.
-
List Backups: Displays all available database backups located at the specified backup path.
-
Select Backup: Prompts the user to copy and paste the desired backup name from the list to restore the database.
-
Stop Service: Temporarily stops the service to ensure data consistency during restoration.
-
Restore Database: Executes a sequence of commands to drop the current database, create a new one, and restore it from the selected compressed backup file.
-
Start Service: Restarts the service after the restoration is completed.
To make the nextcloud-restore-database.sh script executable, run the following command:
chmod +x nextcloud-restore-database.sh
Usage of this script ensures a controlled and guided process to restore the database from an existing backup.
This script is designed to restore the application data:
-
Identify Containers: Similarly to the database restore script, it identifies the service and backups containers by name.
-
List Application Data Backups: Displays all available application data backups at the specified backup path.
-
Select Backup: Asks the user to copy and paste the desired backup name for application data restoration.
-
Stop Service: Stops the service to prevent any conflicts during the restore process.
-
Restore Application Data: Removes the current application data and then extracts the selected backup to the appropriate application data path.
-
Start Service: Restarts the service after the application data has been successfully restored.
To make the nextcloud-restore-application-data.sh script executable, run the following command:
chmod +x nextcloud-restore-application-data.sh
By utilizing this script, you can efficiently restore application data from an existing backup while ensuring proper coordination with the running service.
New Nextcloud users typically receive default files and folders upon account creation, which are sourced from the skeleton directory. Disabling this feature can be useful to provide a clean start for users and reduce disk usage. Use the occ config:system:set command to set the skeleton directory path to an empty string, effectively disabling the default content for new users.
List all running containers to find the one running Nextcloud:
docker ps
Run the command below, replacing nextcloud-container-name with your container's name. Adjust 33 to the correct user ID if different:
docker exec -u 33 -it nextcloud-container-name php occ config:system:set skeletondirectory --value=''
Your Nextcloud database might be missing some indexes. This situation can occur because adding indexes to large tables can take considerable time, so they are not added automatically. Running occ db:add-missing-indices manually allows these indexes to be added while the instance continues running. Adding these indexes can significantly speed up queries on tables like filecache and systemtag_object_mapping, which might be missing indexes such as fs_storage_path_prefix and systag_by_objectid.
List all running containers to find the one running Nextcloud:
docker ps
Run the command below, replacing nextcloud-container-name with your container's name. Adjust 33 to the correct user ID if different:
docker exec -u 33 -it nextcloud-container-name php occ db:add-missing-indices
Confirm the indices were added by checking the status:
docker exec -u 33 -it nextcloud-container-name php occ status
- Operations on large databases can take time; consider scheduling during low-usage periods.
- Always backup your database before making changes.
When files are added directly to Nextcloud's data directory through methods other than the web interface or sync clients (e.g., via FTP or direct server access), they are not automatically visible in the Nextcloud user interface. This happens because these files bypass Nextcloud's normal indexing process.
To make all manually added files visible in the UI, you can use the occ files:scan command to update Nextcloud's file index. This command should be used with care as it can impact server performance, especially on larger installations.
List all running containers to find the one running Nextcloud:
docker ps
Run the command below, replacing nextcloud-container-name with your container's name. Adjust 33 to the correct user ID if different:
docker exec -u 33 -it nextcloud-container-name php occ files:scan --all
- Be aware that this command can significantly affect performance during its execution. It is advisable to run this scan during periods of low user activity.
- Always ensure that you have up-to-date backups before performing any operations that affect the filesystem or database.
hey everyone,
💾 I’ve been in the IT game for over 20 years, cutting my teeth with some big names like IBM, Thales, and Amazon. These days, I wear the hat of a DevOps Consultant and Team Lead, but what really gets me going is Docker and container technology - I’m kind of obsessed!
💛 I have my own IT blog, where I’ve built a community of DevOps enthusiasts who share my love for all things Docker, containers, and IT technologies in general. And to make sure everyone can jump on this awesome DevOps train, I write super detailed guides (seriously, they’re foolproof!) that help even newbies deploy and manage complex IT solutions.
🚀 My dream is to empower every single person in the DevOps community to squeeze every last drop of potential out of Docker and container tech.
🐳 As a Docker Captain, I’m stoked to share my knowledge, experiences, and a good dose of passion for the tech. My aim is to encourage learning, innovation, and growth, and to inspire the next generation of IT whizz-kids to push Docker and container tech to its limits.
Let’s do this together!
🕹️ Click into sre.gg — my virtual space is a 2D pixel-art portfolio inviting you to interact with elements that encapsulate the milestones of my DevOps career.
🎓 Dive into my comprehensive IT courses designed for enthusiasts and professionals alike. Whether you're looking to master Docker, conquer Kubernetes, or advance your DevOps skills, my courses provide a structured pathway to enhancing your technical prowess.
🔑 Each course is built from the ground up with real-world scenarios in mind, ensuring that you gain practical knowledge and hands-on experience. From beginners to seasoned professionals, there's something here for everyone to elevate their IT skills.
💼 Take a look at my service catalog and find out how we can make your technological life better. Whether it's increasing the efficiency of your IT infrastructure, advancing your career, or expanding your technological horizons — I'm here to help you achieve your goals. From DevOps transformations to building gaming computers — let's make your technology unparalleled!
🏆 Join my Patreon and dive deep into the world of Docker and DevOps with exclusive content tailored for IT enthusiasts and professionals. As your experienced guide, I offer a range of membership tiers designed to suit everyone from newbies to IT experts.
📕 Check out my collection of essential DevOps books
🖥️ Check out my studio streaming and recording kit
📡 Check out my streaming starter kit
🎬 YouTube
🐦 X / Twitter
🎨 Instagram
🐘 Mastodon
🧵 Threads
🎸 Facebook
🧊 Bluesky
🎥 TikTok
💻 LinkedIn
📣 daily.dev Squad
🧩 LeetCode
🐈 GitHub
👾 Discord
💖 PayPal
🏆 Patreon
💎 GitHub
🥤 BuyMeaCoffee
🍪 Ko-fi
🌟 Bitcoin (BTC): bc1q2fq0k2lvdythdrj4ep20metjwnjuf7wccpckxc
🔹 Ethereum (ETH): 0x76C936F9366Fad39769CA5285b0Af1d975adacB8
🪙 Binance Coin (BNB): bnb1xnn6gg63lr2dgufngfr0lkq39kz8qltjt2v2g6
💠 Litecoin (LTC): LMGrhx8Jsx73h1pWY9FE8GB46nBytjvz8g