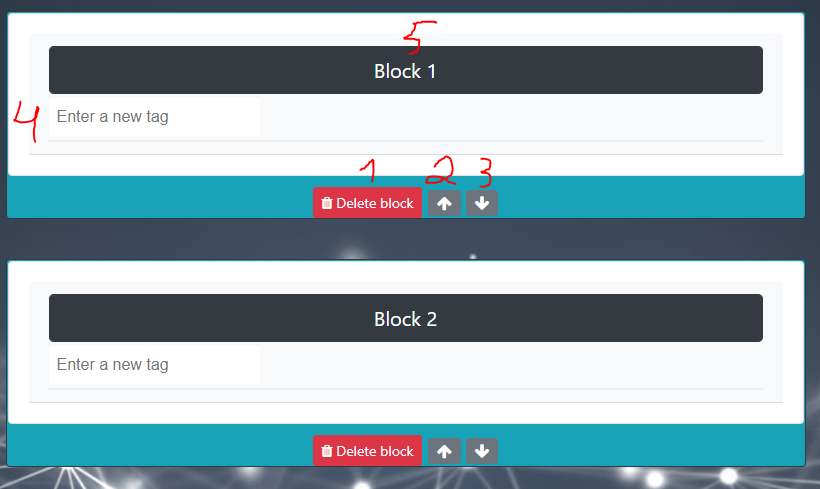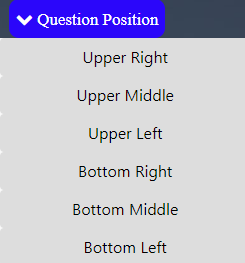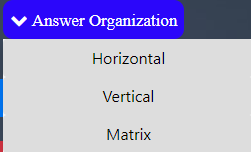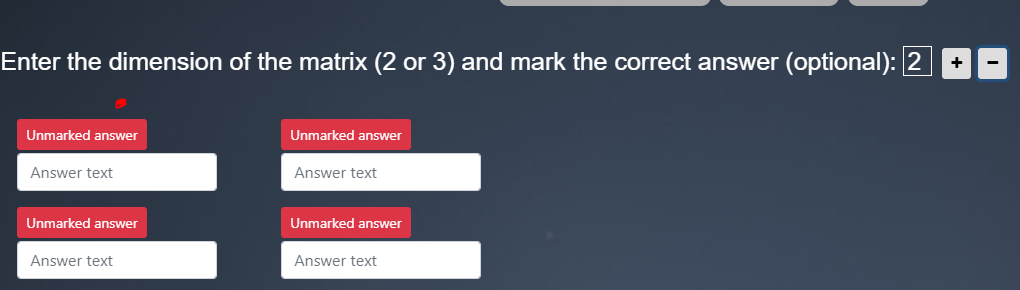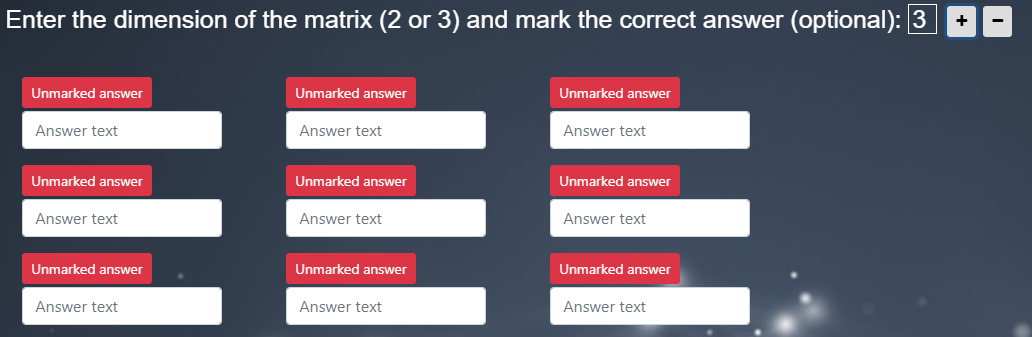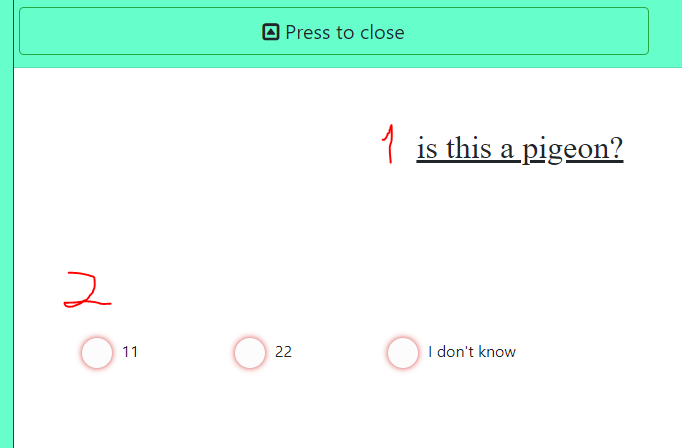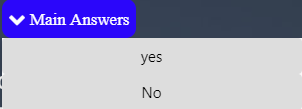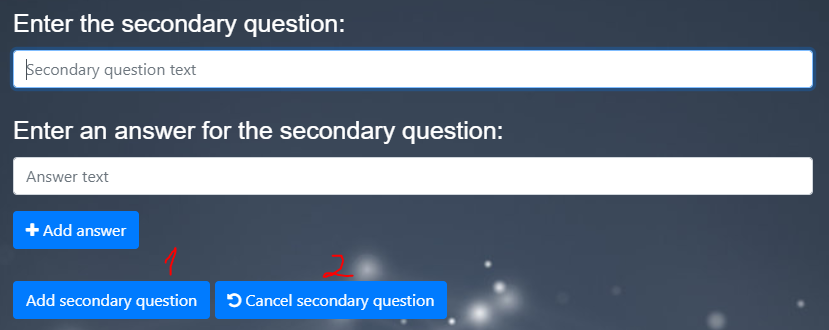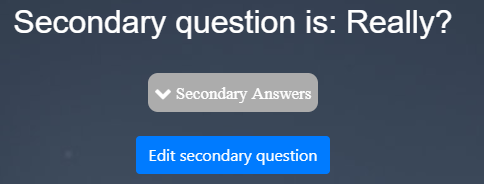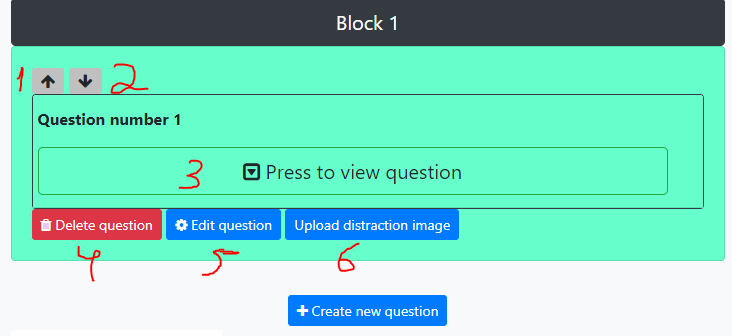-
Notifications
You must be signed in to change notification settings - Fork 1
Manager Workflow
Here we will describe the main workflow for the test manager.
This window will be shown when the user has logged in, and he has no tests in his possesion.
To create a test, he will need to press the here button, which will begin the process of test creation.
In this page a new test will be created.
-
Go to dashboardbutton- will cancel the creation and go back to the test list. - Identifiers of the test:
- title - the name of the test
- project name - a name for a test group to which the test will belong (used for filtering, will be explained later)
- notes - a text describing the test's purpose.
- Adding a new block
- Importing a block
- Uploading a test from a file
- Saving the test to database
After pressing create new block, the app will generate a new component, called 'block'. In this picture, two blocks are shown.
-
Delete blockwill delete the block. - pressing the 'up arrow' will move the block to a higher position (will switch with the block above it) or will do nothing if the block is first.
- pressing the 'down arrow' will move the block to a lower position (will switch with the block below it) or will do nothing if the block is last.
- Tag - is used to find blocks which we want to import when creating a new test. For example, if a block consists of animal related questions, the manager can add "Animals" tag to the block. Upon creating a new test, if it is desired to have the same animal related block, the manager can easily find it with the tag.
- Expanding and collapsing a block - pressing it will expand or collapse the question list inside it, explained later in Block Structure
Inside a block, the manager wil press the create new question button. It will open the following window:
This window is used to enter properties for a question.
- Question text - What the manager wants to ask.
- Distractions - The manager can add a time distraction ( Timer that shows remaining time for the question - number of seconds in the picture) and an image distraction (will be described later)
- Question Types - Types of questions we support, or other developers added.
- Submit question - Adding it to the question list inside a block
The manager can also toggle randomization of a block - this means the questions will be in randomized order or not


Before we explain the different types, when a type was chosen, a new drop down list will appear. This list eight different positions for the question text position:
These positions are relative to the answer position. For example, if we choose
upper rightthe question will be in the upper right corner in the question space. If we choosebottom middle, the question text will be right below the answer position. It is valid for every type of question except for drill down.
We currently support four types of questions:
- Open text question
It has the most simple configuration - the manager can add a correct answer for it, and it's optional.
And the question will render to:
(The question is an example, input by the manager)
- Rate question:
This question type will have a list of numbers from 1 to n (n is the input by the manager, can be at most 15).
Using + and - to increase or decrease the number n.
And the question will render to (if we give n=9):
- Multiple choice question:
This types gives a set of answers to the subject. Answers can be arranged in three ways:
In horizontal and vertical arrangement, answers configuration is identical, but in matrix is different. Configuring a non-matrix answer is as follows:
- Choosing a correct answer (optional)
- Moving answers up (like blocks)
- Moving answers down (like blocks)
- Deleting an answer
- Editing an answer
- Adding a new answer
Configuring a matrix answer is as follows:
Can be a 2x2:
Or 3x3:
A horizontal multichoice question will look like this:
A vertical multichoice question will look like this:
a matrix 2x2 question will look like this:
a matrix 3x3 question will look like this:
- Drill down question:
This question is like a multichoice - you can select only one answer, but an answer may contain a sub question which is a multichoice.
It is configured as follows:
Here you add new answers. They will appear in the drop down list above the text box. Suppose we added two answers, 'yes' and 'no'.
We can see them if we expand the drop down list:
When we press an answer, it will show the following:
marking an answer as correct, moving it up or down, deleting and editing is the same as multichoice. When we press Add Secondary Question the following will appear:
It is exactly like adding a multiple choice answers:
but will render it as a drop down list
Then, one can edit the secondary question by pressing View Secondary Question.
How it looks to the subject:
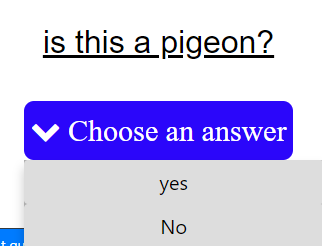
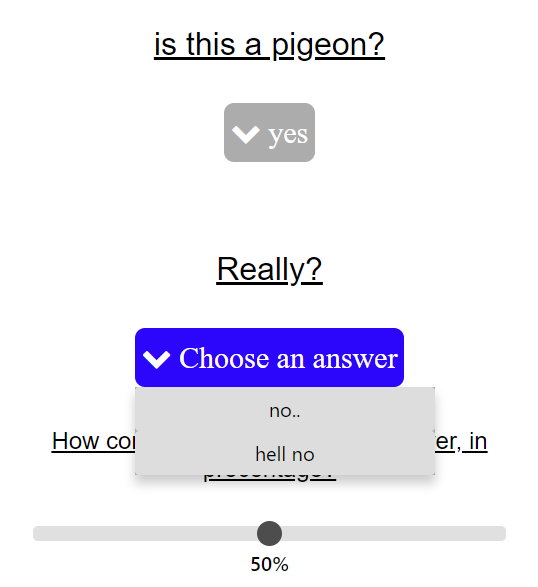
When finishing to add a question, the question list inside a block will contain components like this:
- Moving question up (like a block)
- Moving question down (like a block)
- View the question, as how the subject will see it
- Delete the question
- Edit the question - will open a dialog identical to creating a question, just with the properties of the question.
- Uploading a distraction image - With this feature we can upload a picture to be shown with the question.
In order to upload an image, just press the
Upload distraction image, and the following dialog will pop up:
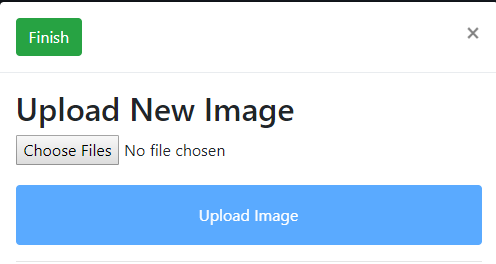
Just choose a file from your computer and click Upload Image.
Most of the time we will have existing blocks which we would like to modify. For that, we have the "Import Block" feature. We can select from any test a block we would like to use, then load it to our new test.
When we press the Import block button, the following dialog will appear:

This will show the list of tests that the current manager has created. When we press on a test, it will load the list of blocks:

When we press on a block, it will load it to the new test, just like when creating a new block, but with questions inside it.
When we press Upload a test button, the following dialog will appear:

There, we will upload a .json file. An example for one can be found here
After we created a test and submitted it,

- Delete a test
- Preview a test
- Edit a test - same as creating a test, but loads the page with existing data of the test.
- Copying a test
- Viewing Results
- Sending links of the test to subjects for answering.
This feature will help the manager to view how the subject will see the test. After pressing the Preview button, the website will redirect to a new page like this:
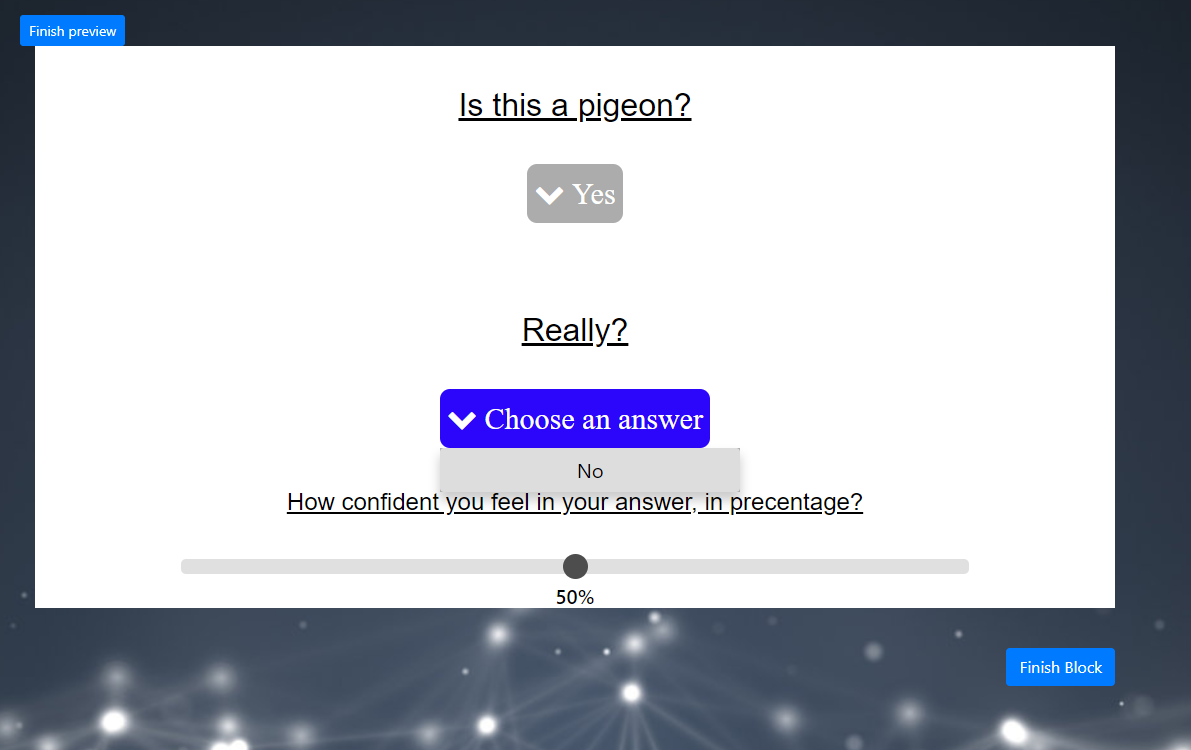
This feature will make an exact copy of a selected test, but with a different name. Pressing Copy button will show the following prompt:

There a new name for the copy will be entered.
Pressing the Results button will load the answers for the selected test
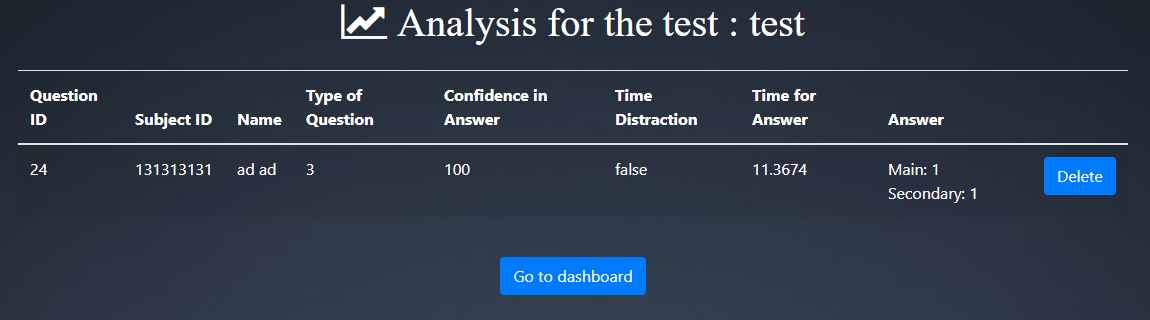
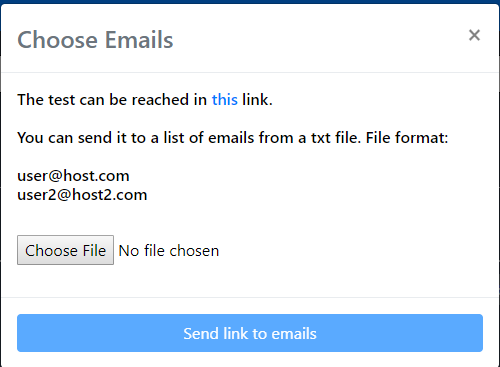
The file must have one email in each line, with no separators.