-
Notifications
You must be signed in to change notification settings - Fork 0
[dotLX] Updating and Editing your Moxo dotLX App
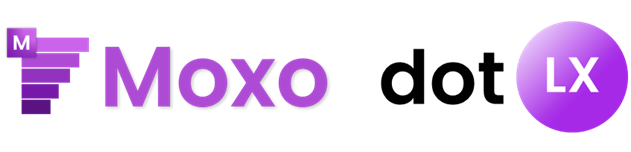
dotLX Moxo applications are not designed to be edited with custom code, however you can make some adjustments and updates to it without having to generate a new project in Moxo QuickWeb Studio. You can do the following customisations to am existing dotLX Moxo application
| Task | Method | Difficulty |
|---|---|---|
| Change or update the icon | Replacing the default.ico file | Easy |
| Change or update the URL | Editing a line of the code file | Moderate |
| Change or update the window size | Editing a line of the code file | Moderate |
| Change or update the application name | Editing a line of the code file | Moderate |
| Change or update the application version | Editing a line of the code file and Inno Setup Script (if distributing) | Moderate |
| Disable a button (Back, Forward, Refresh) | Editing a line of the code file | Moderate |
To change the icon your application uses, simply delete the default.ico file from the application folder. Replace it with your new icon and make sure it is also named default.ico. Run the application and test to see if the new icon appears in the task bar and title bar.
To change information such as your URL, window size, application name or version - or even your Publisher or Developer name, navigate to the application directory and open the file named program.clx. When prompted, you can select a code editor like Visual Studio Code or Notepad++ to open the file. You can technically use Windows notepad but it is not recommended.
Once this file is open, look for the code block that starts with public CreateSettings(). It should look something like below:
public CreateSettings()
{
Settings.AppName = "Application Name";
Settings.AppVersion = "1.0";
Settings.AppDeveloper = "Application Developer";
Settings.AppPublisher = "Application Publisher";
Settings.WebViewURL = "https://www.example.com/";
Settings.WindowWidth = 800;
Settings.WindowHeight = 800;
Settings.BackEnabled == true;
Settings.ForwardEnabled == true;
Settings.RefreshEnabled == true;
}
To update the application name, simply replace the name inside of the quotation marks on the Settings.AppName line. Similarly, you can do this with the Settings.AppVersion, Settings.AppDeveloper and Settings.AppPublisher lines.
To update the window height and width, simply replace the number on the Settings.WindowWidth and Settings.WindowHeight lines. Do not include any quotation marks, as this is an integer value. 800 is the default value for both of these settings.
To change the view state of the back, refresh or forward buttons, simply adjust the "true" or "false" values that succeed Settings.BackEnabled, Settings.ForwardEnabled and Settings.RefreshEnabled lines. For example:
| Setting | Value | Result |
|---|---|---|
| Settings.BackEnabled | true | The back button will be enabled and visible |
| Settings.BackEnabled | false | The back button will be disabled and not visible |
| Settings.ForwardEnabled | true | The forward button will be enabled and visible |
| Settings.ForwardEnabled | false | The forward button will be disabled and not visible |
| Settings.RefreshEnabled | true | The refresh button will be enabled and visible |
| Settings.RefreshEnabled | false | The refresh button will be disabled and not visible |
Please note that the true or false values must be in lowercase and not contain quotation marks.
Moxo and Moxo QuickWeb Studio are software products of Ryan Walpole Enterprises. dotLX and Code LX are products of Ryan Walpole Enterprises.
.NET and the .NET Framework, along with Visual Studio and C# are products of Microsoft Corporation.
This documentation is ©️ Copyright 2023, Ryan Walpole Enterprises. This documentation is offered as a part of the Moxo QuickWeb Studio product, to help inform users of how to perform certain tasks or utilise the software. Ryan Walpole Enterprises has made an effort to ensure that all information is accurate as of the date it is produced.

QuickWeb for dotLX allows you to run your existing web-app on Windows, natively, using the next generation of the Code LX Programming Language: dotLX. Learn More

QuickWeb for .NET allows you to turn your existing web-app into a native .NET Windows app that can be further extended and edited using C#, .NET Framework and Visual Studio. Learn More