This repository has been archived by the owner on Jan 30, 2024. It is now read-only.
generated from GSA/code-gov-repo-template
-
Notifications
You must be signed in to change notification settings - Fork 18
Testing Instructions
Mark Vogelgesang edited this page Sep 29, 2021
·
3 revisions
- Follow Installation Instructions
- deploy all examples and follow guidance
ant deployCode -Dsf.deployRoot /examples/uswdsCardant deployCode -Dsf.deployRoot /examples/uswdsPaginationant deployCode -Dsf.deployRoot /examples/themeColorStyleGuide
- drag all onto page
- ex Cards - USWDS
- ex Cards CMS - USWDS
- ex Pagination - USWDS
- ex Theme Style Guide
- deploy code. Navigate to Experience Builder > Theme Settings
- select a 1:1 aspect ratio image
 , upload as logo, observe alignment to left of "Website/ Application Name"
, upload as logo, observe alignment to left of "Website/ Application Name" - Select "Wide" from Logo Type, "Website/ Application Name" should disappear
- Upload a wide image
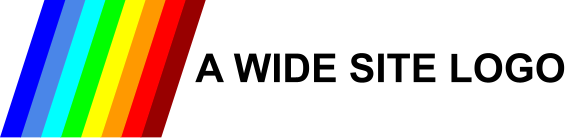 , set image as Company Logo
, set image as Company Logo - observe image occupying header space
- observe new wide image in footer Identifier section
- change Logo Type back to "Square" observe image shrinking to fit space to left of "Website/ Application Name" text (which has also reappeared)
- Assign
ManagedContentControllerForLexto the guest user profile of the test community - Before creating content, you may need to assign Salesforce CMS tab access to your user profile.
- Create CMS Content
- Edit profile and update each of the following tabs to "Default On"
- CMS Channels
- CMS Experiences
- CMS Home
- CMS Workspaces
- Turn on app visibility for Salesforce CMS under Custom App Settings
- SAVE
- Navigate to Salesforce CMS App from App Picker
- Create new CMS Workspace (give it any name you like)
- Associate the new Workspace to your existing community.
- Skip adding Contributors
- Select language and default
- DONE
- Create one or more new CMS articles of the News content type. Enter data and images into all fields and publish. No new - fields need to be created.
- Navigate to the Community Workspace (CMS Home > All Experiences > Workspace)
- Click "Content Management"
- Click "Collections" tab
- Create new collection specific to the News content type
- How would you like to curate your collection? >> Conditionally
- Filter By: Publish Date, When: Greater Than, Value: 01/01/2021
- SAVE
- Navigate to Experience Builder
- Publish
- Click "Get Content" button, articles should appear as cards with click-through to full article.
- Create Navigation menu with sub-menu items
- menu-label 1
- sub-item 1
- sub-item 2
- item 1
- menu-label 2
- sub-item 1
- item 2- Override Navigation Menu and use custom Mega Menu Header
- Set navigation menu to display in header
- Publish
- Menu should display without sub-menu items visible
- Create two navigation menus. All items should be publicly visible
- NavMenu1 (menu with sub-items)
- label 1
- sub-item 1
- sub-item 2
- sub-item 3
- label 2
- sub-item 1
- sub-item 2
- sub-item 3
- label 3
- sub-item 1
- sub-item 2
- sub-item 3- NavMenu2 (no sub-items)
- Item 1
- Item 2
- Longer Item 3 w/ Text
- Item 4
- Item 5- Select "Big" as "Footer Navigation Menu Type" in theme settings
- Assign NavMenu1 to "Footer Main Nav Menu Name" in theme settings
- Assign NavMenu2 to "Footer Secondary Nav Menu Name" in theme settings
- NavMenu 1 should display above agency logo/name and show all items. NavMenu2 should appear below Agency logo/name and be centered on the page.
- Go to theme settings and select "Small" as "Footer Navigation Menu Type" in theme settings
- Assign NavMenu2 to "Footer Main Nav Menu Name" in theme settings
- Single-level menu items should display across the top lighter section
- Drag uswdsFooterNavMenuSmall to page
- Go through each component setting for Justification (Left, Right, Center) when selecting a horizontal alignment. Observe updates
- Toggle "Footer Region Toggle" to On in theme settings
- new drop zone called "footerEmailSignup" appears to right of social media nav and Contact Us section in footer.
- Place component into footer (any type). It should fit the width of the section (4 cols)
- when resized to mobile width (<=480px) margin above section should appear to provide spacing between it and section above
- Add all options for Contact Us section of footer, verify each links appropriately.
- Contact Center Name: "Contact Us"
- Phone: 202-555-5309
- Email: [email protected]
- Contact Center URL: https://gsa.gov
- Contact Center Link Text: Create Support Case
- Drag component onto page
- Enter text for Form Name, validate that button appears
- Enter relative URL for Form URL. Publish. From public link, verify navigation occurs
- test relative URL
- test external URL
- If Contact Email and Contact Phone are not filled out, the "For immediate assistance:" text should not display
- enter email address in Contact Email. Publish. Verify email address loads native email application
- enter phone number in Contact Phone. Publish. Verify phone number loads or prompts for native phone application
-
Spotlight
- List and links of sites using the theme.
For Developers
Repo Maintainers
- Icon Assets
- Release Process
- Testing Instructions
- Theme Updates/ Upgrades
Users
- Community Setup
- Supported Components
-
Theme Settings
- A guide for all theme level settings and configuration options.