-
Notifications
You must be signed in to change notification settings - Fork 1
User Manual
ewd-vista-fmview is a Panorama module which is a web based mumps editor for gtm/yottadb to edit mumps routine files online.
New routine can be created Either form the File->New Menu or from the New button. Fillowing screenshot shows both options.

After clicking the New Menu or New Routine Button a pop will appear to get the routine name. A valid routine name will be required in order to create a new routine. Pop can be seen in the following screenshot.
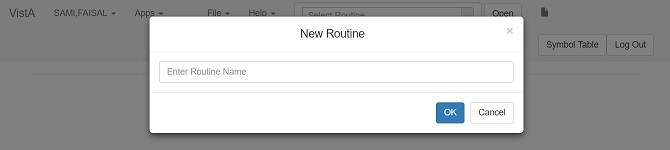
If the routine name is not valid then a message will be displayed "Invalid routine name". After a valid routine input a pop up will be displayed to get the directory path in which routine needs to be saved. The directory path options are fetched from the GT.M/yottadb environment variable "gtmroutines". For example if you want to create a routine name "TESTING" then in the following screen shot the options for directory path are fetched from the "gtmroutines" environment variable that is set to the value
gtmroutines="/home/osehra/p/V6.2-000_x86_64(/home/osehra/p) /home/osehra/s/V6.2-000_x86_64(/home/osehra/s) /home/osehra/r/V6.2-000_x86_64*(/home/osehra/r) /home/osehra/lib/gtm"
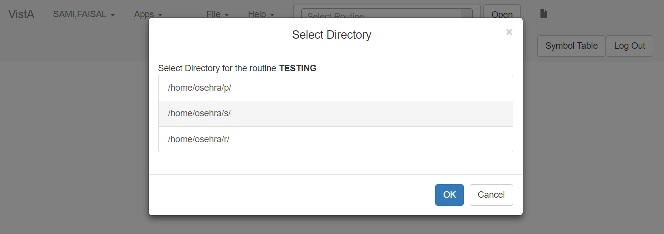
After selecting the appropriate folder for the routine to save into, the routine will be available for editing in the editor as shown in the following screenshot.
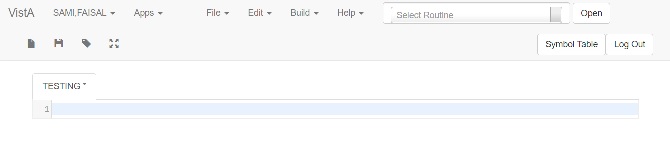
To open an existing routine use the top "Select Routine" search box. Just type the name of the routine that you want to search in that search box and then select the routine that you want to edit and then click the Open button. The selected routine will be available for editing in the editor area. Following screenshots shows the routine search function.
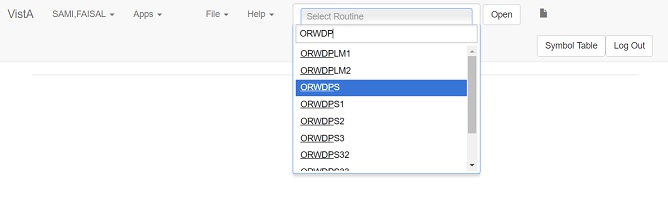
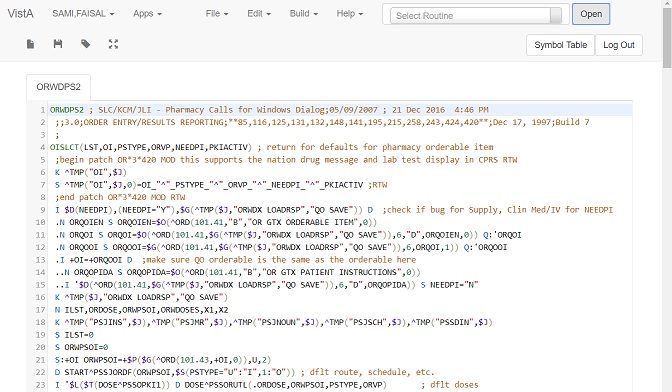
You can edit multiple routines at the same time. You can switch the editor to the routine that you want to edit by clicking the routine name in the pane. The small asterik (*) sign shows the routine with unsaved canges. As can be seen in the following screenshot.
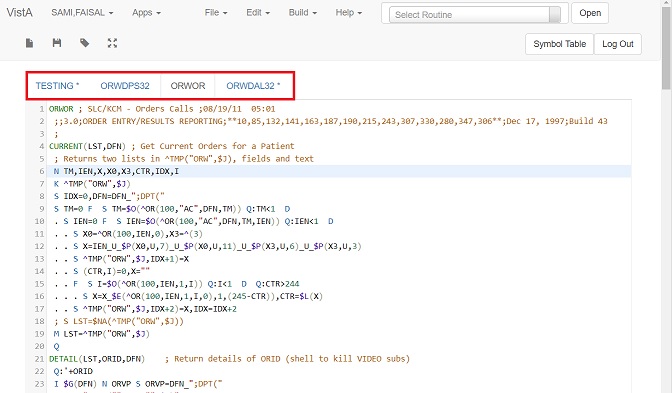
After you are done editing a routine then you can save the routine by clicking the File->Save menu or just pressing CTRL+S or clicking the Save button in toolbar. You must be within the selected routine that you want to save if you have opened multiple routines at the same time. After the routine is saved the small asterik (*) sign will disappear from the routine name. As shown in the follwing screenshot.
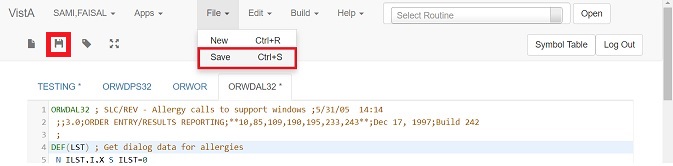
After you saved a routine then you can compile the routine by clicking the Build->Compile menu or just pressing CTRL+F7 or clicking the Compile button in toolbar. You must be within the selected routine that you want to compile if you have opened multiple routines at the same time. After the routine is compiled the the results will be shown in the bottom section of the editor. As shown in the follwing screenshots.
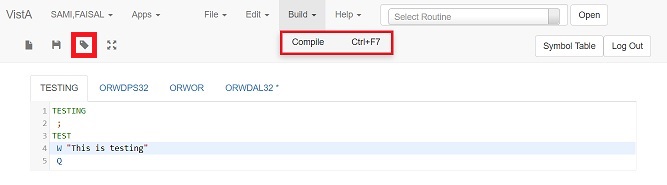

You can utilize the bookmarks functionality that usually present in any text editor while editing the routine. You can bookmark a point in a routine by pressing CTRL+F2 or selecting the option "Toggle Bookmark" from the Menu Edit->Bookmarks. Bookmarks can be cleared from the option "Clear Bookmarks" under the Menu Edit->Bookmarks or just pressing CTRL+SHIFT+F2. You can move forward through bookmarks by selecting the option "Next" from the Menu Edit->Bookmarks or just pressing the F2 button. You can move backward through bookmarks by selecting the option "Previous" from the Menu Edit->Bookmarks or just pressing the SHIFT+F2 button. As shown in the following screenshot.

You can edit a particular routine in full screen mode by selecting the option "Full Screen" from the Edit Menu or pressing the CTRL+F11 or clicking the full screen button in toolbar.
