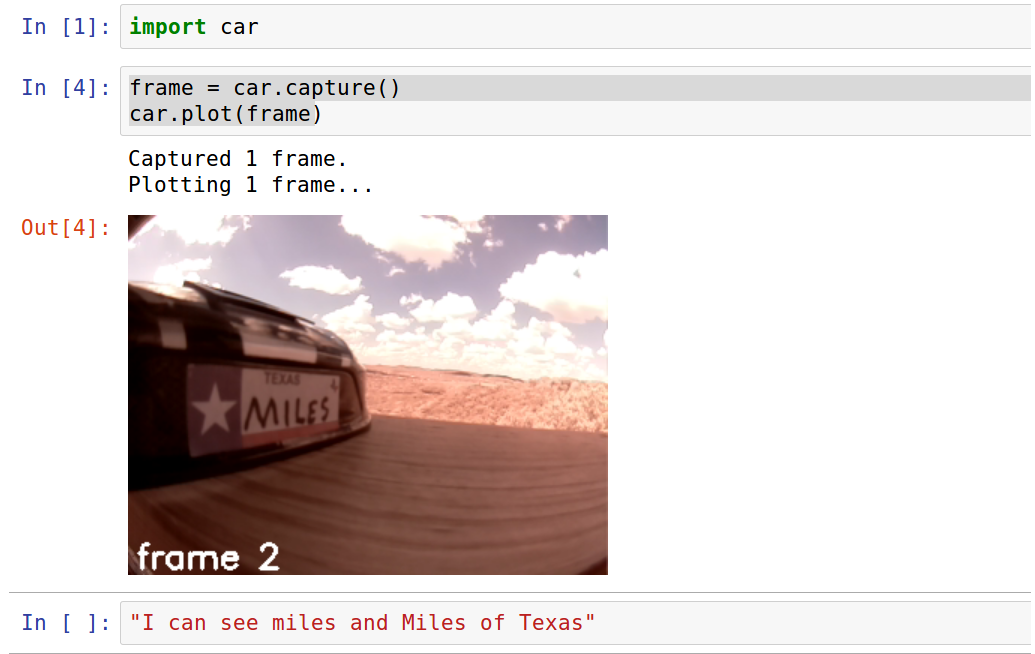THIS REPOSITORY HAS MOVED!
The official AutoAuto libauto library is now at: https://github.com/MasterAI-Inc/libauto
This legacy repository remains in-tact to serve the original AutoAuto devices. This repository may be updated from time to time to enhance features of the original AutoAuto devices; however, new AutoAuto devices use the code in the new repository above.
Use Python & A.I. to program a self-driving car. AutoAuto is a fun way to learn bleeding-edge skills, intended for beginner and advanced engineers alike. Drive your wonder with AutoAuto.
This library runs on AutoAuto devices and exposes all the functionality the device has through a layered Python interface.
If you are a beginner programmer ("coder") you will want to follow along through the lessons on AutoAuto Labs. After you've leveled-up through the beginner and intermediate lessons, you can come back here and explore this library's deeper implementation details.
If you are an advanced programmer, you are welcome to dive right into using this library! This library is already installed on your AutoAuto device. Have a look at the section Connecting to Your Device and the section Examples, then you will be off-to-the-races programming your device using this library.
The library is segmented into three packages:
-
auto: The "core" package. Contains the critical components for every AutoAuto device, such as the camera interface and ML models.
-
cio: A package whose only job is to talk to the on-board microcontroller. The name
ciois short for "controller input/output". -
car: The
carpackage contains helper functions that are only useful for AutoAuto cars. E.g.car.forward(),car.left(),car.right(),car.reverse(). If you look at the implementations of these helper functions, you'll find they use theautoandciopackages under the hood (pun intended). Overall thecarpackage makes doing common operations take less code.
To really grasp this library's internals, you'll also want to understand how/where/why Remote Procedure Calls (PRCs) are used. See the section RPC Everywhere.
This library is of little use unless you can actually put a program onto your device! Here are the ways you can connect to your device:
-
SSH: SSH'ing into your device is the quickest way to gain privileged access (i.e. to get
sudopowers; remember Uncle Ben's words: with great power comes great responsibility). You can log in to the device under the usernamehacker(in this context, "hacker" denotes a skilled computer expert!). You must obtain your device's default password from AutoAuto Labs (from the "My Devices" page, you can view your device's "Info for Advanced Users"). Every device has a different default system password. You are encouraged to change your device's system password (using the usualpasswdcommand). -
Jupyter: Every device runs a Jupyter Notebook server on port 8888. You must obtain the password for Jupyter from AutoAuto Labs (from the "My Devices" page, you can view your device's "Info for Advanced Users"). Every device has a different Jupyter password. Note the Jupyter server does not run as a privileged user, although you are welcome to change the device so that it does run as a privileged user -- your call.
-
AutoAuto Labs: AutoAuto Labs offers a simple editor where you can write and run programs. It is pleasant to use, but it is only good for small, basic programs.
Note: Only applicable to AutoAuto cars, not other devices.
import car
# Each line below defaults to driving for 1 second (results in, 4 seconds total driving).
car.forward()
car.left()
car.right()
car.reverse()
# You can also specify the duration (in seconds), for example:
car.forward(2.5)AutoAuto devices are equipped with an LCD screen which displays the "AutoAuto Console". You can print your own text to the console, example below:
from auto import console
console.print("Hi, friend!")
console.print("How are you?")The car package also has a print function which prints to stdout and to the
AutoAuto console. (For those who use the car package, this is convenient.)
import car
car.print("Hi, friend!")
car.print("How are you?")Capture a single frame:
import car
frame = car.capture()
car.stream(frame)Note: The car.capture() and car.stream() functions are convenience functions. They use the auto package internally. E.g. The following code uses the next-layer-down interfaces to capture frames continuously.
from auto.camera_rpc_client import CameraRGB
from auto import frame_streamer
camera = CameraRGB()
for frame in camera.stream():
# <process frame here>
frame_streamer.stream(frame, to_console=True)You can clear the frame from the AutoAuto Console like this:
import car
car.stream(None)
# --or--
from auto import frame_streamer
frame_streamer.stream(None, to_console=True)Advanced Usage: The most optimized way to access camera frames is to bypass the camera RPC server and get access to the camera directly. You can do this by using the auto.camera_pi.CameraRGB class. Two things must happen for this to work: (1) you must be running your process under a privileged account (root or hacker), and (2) no other process may be using the camera (e.g. you might have to kill the camera RPC server or at least wait for it to time-out and release the camera).
import car
while True:
frame = car.capture()
car.detect_faces(frame)
car.stream(frame)The lower-level class-based interface for the face detector can be found in auto.models.FaceDetector. The face detector uses OpenCV under the hood (pun always intended!).
We call this the "pedestrian detector" in the context of an AutoAuto car.
import car
while True:
frame = car.capture()
car.detect_pedestrians(frame)
car.stream(frame)The lower-level class-based interface for the people detector can be found in auto.models.PedestrianDetector. The people detector uses OpenCV under the hood.
import car
while True:
frame = car.capture()
car.detect_stop_signs(frame)
car.stream(frame)The lower-level class-based interface for the stop sign detector can be found in auto.models.StopSignDetector. The stop sign detector uses OpenCV under the hood.
The following works with the returned value from:
car.detect_faces()(shown in example below)car.detect_pedestrians()car.detect_stop_signs()
import car
frame = car.capture()
rectangles = car.detect_faces(frame)
car.stream(frame)
location = car.object_location(rectangles, frame.shape)
size = car.object_size(rectangles, frame.shape)
car.print("Object location:", location)
car.print("Object size:", size)In the example below, we'll use OpenCV to do edge-detection using the Canny edge filter.
import cv2
import car
print("OpenCV version:", cv2.__version__)
while True:
frame = car.capture(verbose=False)
frame_gray = cv2.cvtColor(frame, cv2.COLOR_RGB2GRAY)
frame_edges = cv2.Canny(frame_gray, 100, 200)
car.stream(frame_edges, verbose=False)To remove the frame index from the frame, you can use the underlying auto.camera_rpc_client.CameraRGB interface instead of car.capture().
import car
frame = car.capture()
color = car.classify_color(frame)
car.stream(frame)
car.print("The detected color is", color)The lower-level class-based interface for the color classifier can be found in auto.models.ColorClassifier. Contributions for making it work better are very welcome.
Note: Only applicable to AutoAuto cars, not other devices.
from car.motors import set_steering
import time
for angle in range(-45, 46): # goes from -45 to +45
set_steering(angle)
time.sleep(0.05)
for angle in range(45, -46, -1): # goes from +45 to -45
set_steering(angle)
time.sleep(0.05)
time.sleep(0.5)
set_steering(0.0) # STRAIGHT
time.sleep(1.0)Important Note: The call to set_steering() is asynchronous; that is, the function returns immediately, very likely before the wheels have actually had a change to fully turn to the desired angle! Furthermore, the call only "lasts" for 1 second, then the angle will automatically revert back to "straight". As a result you must call set_steering() in a loop to keep it "active". (This is a safety feature, allowing the car to revert to going straight if your program crashes or if the Pi loses communication with the microcontroller.)
Note: Only applicable to AutoAuto cars, not other devices.
WARNING: You can easily injure the car by setting the throttle too high. Use this interface with great caution. These cars are wicked fast.
from car.motors import set_throttle
import time
set_throttle(0.0) # CAR IN NEUTRAL
time.sleep(1.0)
set_throttle(20.0) # 1/5 THROTTLE (100 is max, don't try that though)
time.sleep(1.0)
set_throttle(50.0) # HALF THROTTLE
time.sleep(0.4)
set_throttle(0.0) # NEUTRAL
time.sleep(1.0)Important Note: The call to set_throttle() is asynchronous; that is, the function returns immediately, very likely before the car's speed actually changes! Furthermore, the call only "lasts" for 1 second, then the car will revert back to a throttle of zero. As a result you must call set_throttle() in a loop to keep it "active". (This is a safety feature, allowing the car to automatically STOP if your program crashes or if the Pi loses communication with the microcontroller.)
... and we'll detect faces as well to make the demo cooler.
import car
while True:
frame = car.capture()
car.detect_faces(frame)
car.stream(frame, to_labs=True) # <-- Note the new param `to_labs=True`The helper function car.plot() will both stream a single frame to your AutoAuto Labs account and it returns a PIL.Image object, so you can conveniently use it from Jupyter. See the screenshot below:
Different AutoAuto devices (and different versions of the same device) may have a different set of hardware capabilities. You can ask your device to list its capabilities like this:
from auto.capabilities import list_caps, acquire, release
my_capabilities = list_caps()
print(my_capabilities)Note: In the program above we also imported acquire and release (although we didn't use them). Those two functions will be used in many of the examples that follow to actually use the capabilites that we listed above.
You can get instantanious measurements from the gyroscope like this:
from auto.capabilities import list_caps, acquire, release
import time
gyroscope = acquire('Gyroscope')
for i in range(100):
x, y, z = gyroscope.read()
print(' '.join("{:10.3f}".format(v) for v in (x, y, z)))
time.sleep(0.05)
release(gyroscope)Or you can get accumulated (or integrated, if you prefer) measurements like this (which is likely what you actually want):
from auto.capabilities import list_caps, acquire, release
import time
gyroscope = acquire('Gyroscope_accum')
for i in range(100):
x, y, z = gyroscope.read()
print(' '.join("{:10.3f}".format(v) for v in (x, y, z)))
time.sleep(0.05)
release(gyroscope)from auto.capabilities import list_caps, acquire, release
import time
accelerometer = acquire('Accelerometer')
for i in range(100):
x, y, z = accelerometer.read()
print(' '.join("{:10.3f}".format(v) for v in (x, y, z)))
time.sleep(0.05)
release(accelerometer)The car package has two helper functions:
import car
car.buzz('!O4 L16 c e g >c8')
car.honk()Or you can use the underlying buzzer interface.
from auto.capabilities import list_caps, acquire, release
buzzer = acquire("Buzzer")
buzzer.play('!O4 L16 c e g >c8') # <-- asynchronous call
buzzer.wait() # <-- block the program until the buzzer finishes playing
release(buzzer)See Buzzer Language to learn how to write notes as a string that the buzzer can interpret and play.
You can use the photoresistor as a very simple ambient light detector. Keep in mind that if you have, say, an AutoAuto car with the car body on, the photoresistor will be covered up so its sensitivity will be much decreased. That said, it will still work but you'll have to experiment with it to get the proper threshold values for your application.
from auto.capabilities import list_caps, acquire, release
import time
photoresistor = acquire('Photoresistor')
for i in range(100):
millivolts, resistance = photoresistor.read()
print(resistance)
time.sleep(0.1)
release(photoresistor)The program above prints the resistance of the photoresistor (in Ohms). You can play around with where a good threshold is for your application, and you can quickly see the value change by simply covering the light with your hand (you'll see the resistance rise) or by shining a flashlight at the photoresistor (you'll see the resistance decrease).
Advanced Usage: If you would like to repurpose the photoresistor pin, you can remove the jumper cap from J23 to install your own sensor (any sensor which output a voltage in the range 0-5V can be plugged in to J23). If you do this, you can still use the Photoresistor interface above but simply use the millivolts value for your own purpose.
from auto.capabilities import list_caps, acquire, release
import time
buttons = acquire('PushButtons')
print("Press the buttons, and you'll see the events being printed below:")
for i in range(100):
events = buttons.get_events()
for e in events:
print(e)
time.sleep(0.05)
release(buttons)from auto.capabilities import list_caps, acquire, release
import time
battery = acquire('BatteryVoltageReader')
print(battery.millivolts())
release(battery)Note: There's a background task that will monitor the battery voltage for you and will buzz the buzzer when the batter gets lower than 10%. See this script which is started for you on-boot. You are welcome to modify or disable this script as you prefer.
The main PCB has three on-board LEDs that you can turn on/off programmatically. You can also plug in two external LEDs that can be driven using the same interface. (This, for example, could be used to install headlight or taillight (or both) onto an AutoAuto car that can be programmatically controlled.)
from auto.capabilities import list_caps, acquire, release
import time
buttons = acquire('PushButtons')
leds = acquire('LEDs')
print("Press the buttons to turn on/off the on-board LEDs:")
led_state = [False, False, False] # all LEDs start off
while True:
events = buttons.get_events()
for e in events:
# The first button is index of 1; the first LED is index of 0.
# Therefore to map from button index to led index, we'll subtract 1.
led_index = e['button'] - 1
# If the action is "pressed", we'll turn the LED on. Else we'll turn it off.
led_state[led_index] = (e['action'] == 'pressed')
# We set the state of every led below:
leds.set_values(*led_state)
time.sleep(0.1)
release(buttons)
release(leds)LED index 0 also drives the external LED on J21. LED index 2 also drives the external LED on J16.
If you are running as a privileged user (root or hacker, via ssh most likely), you can calibrate your device (a car, in the example below).
import car
car.calibrate()RPC = Remote Procedure Call
If you look under the hood of this library, you'll quickly notice that we do a lot of RPCs. The nature of the beast is that we have limited, shared resources (there is only one microcontroller, only one camera, only one connection to AutoAuto Labs, only one LCD screen). But, we have many processes that need to access these resources (e.g. one process wants to talk to the microcontroller to monitor the battery level continually and another process wants to talk to the microcontroller to drive the device (i.e. run the motors); or maybe two processes both need to read frames from the camera to do unrelated computer vision things, or maybe two processes would like to write information to the LCD screen (to the console) and have it be interlaced for the user to see; and the list goes on).
Currently, there are four RPC servers:
-
The CIO RPC server: The single process that may access the microcontroller; if your program wants access to the microcontroller, it must ask this server. The corresponding client is here.
-
The camera RPC server: Same story, if you want frame(s) from the camera, talk to this server. (Note: This server will keep the camera "open" for 60 seconds after the last RCP client disconnects, because a common usage-pattern while developing your program is to immediately re-run your code, and having the camera stay open speeds up the second run tremendously). The corresponding client is here.
-
The Console UI RPC server: Same story, if you want to display something on the LCD screen, you know who to ask. The corresponding client is here.
-
The CDP RPC server: If you want to send data to your AutoAuto Labs account, you go through this server. The interface for this will change soon, btw.
The Buzzer Language1 works as follows:
The notes are specified by the characters C, D, E, F, G, A, and B, and they are played by default as "quarter notes" with a length of 500 ms. This corresponds to a tempo of 120 beats/min. Other durations can be specified by putting a number immediately after the note. For example, C8 specifies C played as an eighth note, with half the duration of a quarter note. The special note R plays a rest (no sound). The sequence parser is case-insensitive and ignores spaces, which may be used to format your music nicely.
Various control characters alter the sound:
| Control character(s) | Effect |
|---|---|
| A–G | Specifies a note that will be played. |
| R | Specifies a rest (no sound for the duration of the note). |
| + or # after a note | Raises the preceding note one half-step. |
| - after a note | Lowers the preceding note one half-step. |
| 1–2000 after a note | Determines the duration of the preceding note. For example, C16 specifies C played as a sixteenth note (1/16th the length of a whole note). |
| . after a note | "Dots" the preceding note, increasing the length by 50%. Each additional dot adds half as much as the previous dot, so that "A.." is 1.75 times the length of "A". |
| > before a note | Plays the following note one octave higher. |
| < before a note | Plays the following note one octave lower. |
| O followed by a number | Sets the octave. (default: O4) |
| T followed by a number | Sets the tempo in beats per minute (BPM). (default: T120) |
| L followed by a number | Sets the default note duration to the type specified by the number: 4 for quarter notes, 8 for eighth notes, 16 for sixteenth notes, etc. (default: L4) |
| V followed by a number | Sets the music volume (0–15). (default: V15) |
| MS | Sets all subsequent notes to play play staccato – each note is played for 1/2 of its allotted time, followed by an equal period of silence. |
| ML | Sets all subsequent notes to play legato – each note is played for full length. This is the default setting. |
| ! | Resets the octave, tempo, duration, volume, and staccato setting to their default values. These settings persist from one play() to the next, which allows you to more conveniently break up your music into reusable sections. |
Examples:
- The C-major scale up and back down: "!L16 cdefgab>cbagfedc"
- The first few measures of Bach's fugue in D-minor: "!T240 L8 agafaea dac+adaea fa<aa<bac#a dac#adaea f4"
1: Pololu Corporation developed and holds the copyright for the Buzzer Language and its documentation. Further information about the Buzzer Language's license and copyright can be found in the LICENSE file.
AutoAuto Labs has many projects you can do (all fun!). Here are a few other ideas which haven't been built into AutoAuto Labs yet (but will be in the future).
- Collision detection
- Collaborative cars
- Light avoider
- embed demo videos
- link to ReadTheDocs documentation
- add contribution instructions
- document PCB extension pins (e.g. aux PWM and encoders)
Also, the Issues, of course.