-
Notifications
You must be signed in to change notification settings - Fork 87
KVM Actions
Polo provides options to create and manage virtual machines from the right-click menu.
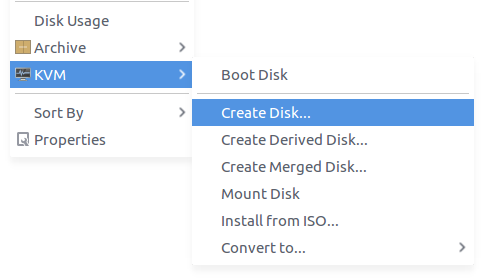
- Right-click in an empty folder and use the Create Disk option to create a new virtual hard disk.
- Right-click on the disk file and select Install from ISO. You will be prompted to select a bootable ISO file for a Linux distro or Windows setup disk. Select the ISO file to start the VM and install the OS on the virtual disk. Exit the VM after installation is complete.
- Right-click on the disk file again and select Boot Disk to use the installed system.
Following keyboard shortcuts are available for interacting with the guest VM window.
| Shortcut | Function |
|---|---|
| CTRL + ALT | Release the mouse |
| CTRL + ALT + F | Toggle full-screen mode |
See the QEMU-KVM documentation for more details.
CPU, RAM and other resources to be allocated for the VM can be configured from Settings > Advanced.
-
Number of CPU cores to be allocated can greater than the number of cores on host system. So if you have a dual-core CPU you can still set the count to 16 and QEMU will simulate 16 cores for the guest OS.
-
Use the CPU Limit option to limit the amount of CPU that the VM actually uses on your host system. Keep this at 90% or below to prevent the guest VM from slowing down or freezing your system.
-
The Graphics option sets the video card for the VM. Cirrus is the simplest and QXL is the most advanced.
-
Uncheck the Show KVM in context menu checkbox if you do not wish to use these features. This will remove the KVM menu item from the right-click menu.
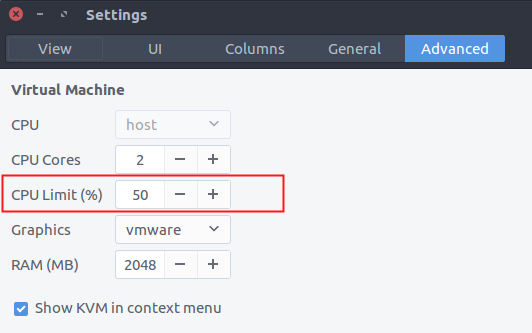
Create Disk action creates a new dynamic disk in the QCOW2 format which is native to QEMU. This format is copy-on-write (nothing ever gets overwritten) and doesn't take up space till it is actually needed. It also supports advanced features such as snapshots, undo/derived disks, etc.
Derived Disk action creates a new derived (undo) disk from the selected (base) disk. The derived disk points to data stored in the base disk file. If you boot from the derived disk, the VM will see data stored on the base disk, plus any changes that are stored on the derived disk. Any changes that are made gets written to the derived disk file and the base disk remains unmodified. The derived disk thus acts as an undo disk that can be used to undo changes. You can create any number of derived disks from the base disk file.
To commit changes, use the Create Merged Disk action to merge the derived disk with base disk. This creates a new disk that contains the combined data of base disk and derived disk. You can delete the base and derived disk files and continue using the merged disk file.
To discard changes, simply delete the derived disk file and create a new one.
Boot Disk action can be used for all supported formats: RAW, QCOW2, VMDK, VDI, VHD, DMG, NBD, IMG, QED, VFAT
Convert to action converts the selected disk to other formats. Following conversions are supported:
-
RAW, QCOW2>>VMDK, VDI, VHD, RAW, QCOW2 -
RAW, QCOW2, VMDK, VDI, VHD, DMG, NBD, IMG, QED, VFAT>>RAW, QCOW2
If you have VirtualBox (VDI) or VMware (VMDK) disks on your system, you can convert them to QCOW2 to take advantage of features provided by the QCOW2 format.
Note: QCOW2 also supports creation of snapshots that are stored inside the QCOW2 file. Support for this will be added soon.
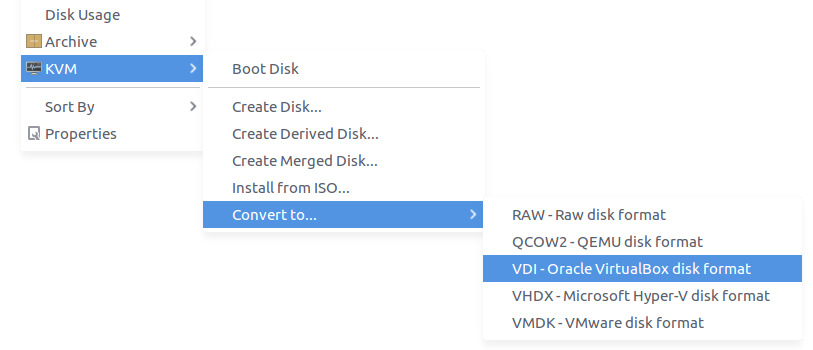
These options are powered by qemu-kvm and qemu-img. You will be prompted to install missing packages when you try to use an action that depends on the missing utility.