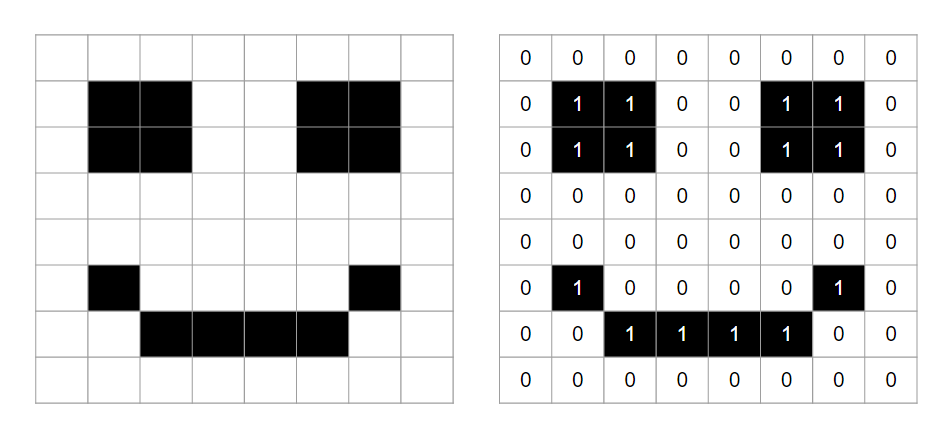- Image Representation
-
Image Representation refers to the process of encoding visual information from an image to numerical or digital format that can be stored and processed by the computer.
-
Basically, the images are represented in a matrix form for better understanding and processing the image.
The smallest unit of an image is termed as a PIXEL.
A pixel includes:
- Color Intensity (0 to 255)
- Address of the pixel
The size of an image is defined by the product of total number of pixels in the horizontal direction and the number of pixels in the vertical direction. For eg: 512x512, 640x480, etc.
The number of pixels per unit is called the resolution of the image. It refeers to the number of pixels that make up an image.
BETTER THE RESOLUTION, BETTER WILL BE THE IMAGE.
Types of Resolution:
● Image Resolution: The distance between two pixels or the total number of pixels in an image.
- Resolution ∝ Quality ∝ Size
● Screen Resolution: The number of horizontal and vertical pixels displayed on the screen is called Screen Resolution.
- For Example– 1920x1080 (Horizontal x Vertical)
It refers to the proportional relationship between the width and height of an image or video. For Example: 16:9, 4:3, 1:1, etc.
There are 3 basic types of images as far as its classification is concerned. Let's have a look at them one by one.
Binary images are digital images that consists only 2 values for each pixel, basically 0 and 1.
Grayscale images are digital images that consists the shades of gray, ranging from black to white.
RGB images are digital images that are composed of 3 primary colours: RED, GREEN, BLUE.
Color Models are a way of specifying the visible spectrum by using numeric values or color components Their types are:
● It is also named as “RGB model.” RGB stands for Red, Green, Blue.
● The Additive color model uses a mixture of light to display colors.
● In RGB Color Model, the RED, BLUE and GREEN primary colors of light are added together in various ways to get a variety of colors.
● It is used in Digital Media. For eg: Computer Monitor, Television, etc.
● It is also named as “CMYK Model.” CMYK stands for Cyan, Magenta, Yellow, and Black.
● The Subtractive model uses a reflection of light to display the colors.
● In CMYK Color Model, the Cyan, Magenta and Yellow primary colors of light are added together in various ways to get a variety of colors.
● The CMYK model uses Printing Media. For Example: Printers, Pigments, and color filter etc.
● These are schemes that describe the way colors combine to create the spectrum we see.
● Unlike RGB and CMYK, which use primary colors, HSV is closer to how humans perceive color.
● It has three components: hue, saturation, and value. This color space describes colors (hue or tint)
● Describes color in terms of their shade and brightness in cylindrical geometry.
● These models are widely used in Color Pickers, editing softwares, etc.
in terms of their shade (saturation or amount of gray) and their brightness value.
Three Components of HSV colour model are as follows:
-
HUE: Hue is the color portion of the model, expressed as a number from 0 to 360 degrees:
- Red falls between 0 and 60 degrees.
- Yellow falls between 61 and 120 degrees.
- Green falls between 121 and 180 degrees.
- Cyan falls between 181 and 240 degrees.
- Blue falls between 241 and 300 degrees.
- Magenta falls between 301 and 360 degrees.
-
SATURATION: Saturation describes the amount of gray in a particular color, from 0 to 100 percent.
- Reducing this component toward zero introduces more gray and produces a faded effect. Sometimes,
- saturation appears as a range from 0 to 1, where 0 is gray, and 1 is a primary color.
-
VALUE (OR BRIGHTNESS): Value works in conjunction with saturation and describes the brightness or intensity of the color, from 0 to 100 percent, where 0 is completely black, and 100 is the brightest and reveals the most color.
-
Images are stored and transmitted using image file formats, which are digital file formats. Each file format has an own method for storing and compressing image data, which can affect how many pixels an image can have.
- The BMP(Bitmap) format simply records the colour of each pixel with no compression(typically).
- It simply stores the image pixels by pixels. This means that a BMP image file can contain a large number of pixels, but the file size will also be very large. For example, a 1920x1080 pixel BMP image can be over 6 MB in size.
-
A TIFF, which stands for Tag Image File Format, is a computer file used to store raster graphics and image information. A favourite among photographers, TIFFs are a handy way to store high-quality images before editing if you want to avoid lossy file formats.
-
TIFF files are a lossless form of file compression, which means they’re larger than most but don’t lose image quality.
-
A JPG file is a raster image saved in the JPEG format, commonly used to store digital photographs and graphics created by image-editing software. JPEG features lossy compression that can significantly reduce the size of an image without much degradation and supports up to 16,777,216 colors.
-
This means that a JPEG image file can contain a moderate number of pixels while still maintaining reasonable image quality. For example, a 1920x1080 pixel JPEG image can be under 1 MB in size.
-
A PNG file is an image saved in the Portable Network Graphic (PNG) format, commonly used to store web graphics, digital photographs, and images with transparent backgrounds. It is a raster graphic similar to a .JPG image but is compressed with lossless compression and supports transparency.
-
This means that a PNG image file can contain a moderate number of pixels while still maintaining high image quality. For example, a 1920x1080 pixel PNG image can be under 3 MB in size.
To simplify how image is stored we will restrict ourselves to the following parameters:
- Image is of the format
BitMap(BMP), since they do not contain any compressed data so there is no extra step required for decompression - Image is grayscale.
Every file is made of binary numbers, whether that is an image file or a text file. These binary numbers represent the content of the file and a computer decodes that information in the CPU. A plain-text file contains only text (without any styling or file metadata). Each character of the text is represented by their code-point (a decimal number assigned to each character). So if view a plain-text file in a binary, all binary numbers represent characters only.
So every BMP image contains the following sections
- File Type Data
- Image Information Data
- Color Pallet
- Raw Pixel Data
This block is a BMP Header labeled as BITMAPFILEHEADER. This is the starting point of the BMP file and has 14 bytes width. This header contains a total of 5 fields of variable byte width. These are mentioned in the below table.
| Field Name | Size (in Bytes) | Description |
|---|---|---|
| FileType | 2 Bytes | A 2 character string value in ASCII to specify a DIB file type. It must be 'BM' or '0x42 0x4D' in hexadecimals for modern compatibility reasons. |
| FileSize | 4 Bytes | An integer (unsigned) representing entire file size in bytes. This value is basically the number of bytes in a BMP image file. |
| Reserved | 2 Bytes | These 2 bytes are reserved to be utilized by an image processing application to add additional meaningful information. It should be initialized to '0' integer (unsigned) value. |
| Reserved | 2 Bytes | Same as the above. |
| PixelDataOffset | 4 Bytes | An integer (unsigned) representing the offset of actual pixel data in bytes. In nutshell:- it is the number of bytes between start of the file (0) and the first byte of the pixel data. |
| Total | 14 Bytes | Size of the BITMAPFILEHEADER in bytes. |
This is a DIB Header must be used to specify the color and image information. Unlike BITMAPFILEHEADER, there are many types of info headers (listed on the Wiki page). Each header has different byte-width but for compatibility reasons, we use BITMAPINFOHEADER.
| Field Name | Size (in Bytes) | Description |
|---|---|---|
| HeaderSize | 4 bytes | An integer (unsigned) representing the size of the header in bytes. It should be '40' in decimal to represent BITMAPINFOHEADER header type. |
| ImageWidth | 4 bytes | An integer (signed) representing the width of the final image in pixels. |
| ImageHeight | 4 bytes | An integer (signed) representing the height of the final image in pixels. |
| Planes | 2 bytes | An integer (unsigned) representing the number of color planes of the target device. Should be '1' in decimal. |
| BitsPerPixel | 2 bytes | An integer (unsigned) representing the number of bits (memory) a pixel takes (in pixel data) to represent a color. |
| Compression | 4 bytes | An integer (unsigned) representing the value of compression to use. Should be '0' in decimal to represent no-compression (identified by 'BI_RGB'). |
| ImageSize | 4 bytes | An integer (unsigned) representing the final size of the compressed image. Should be '0' in decimal when no compression algorithm is used. |
| XpixelsPerMeter | 4 bytes | An integer (signed) representing the horizontal resolution of the target device. This parameter will be adjusted by the image processing application but should be set to '0' in decimal to indicate no preference. |
| YpixelsPerMeter | 4 bytes | An integer (signed) representing the verical resolution of the target device (same as the above). |
| TotalColors | 4 bytes | An integer (unsigned) representing the number of colors in the color pallet (size of the color pallet or color table). If this is set to '0' in decimal :- 2^BitsPerPixel colors are used. |
| ImportantColors | 4 bytes | An integer (unsigned) representing the number of important colors. Generally ignored by setting '0' decimal value. |
| Total | 40 bytes | Size of the BITMAPINFOHEADER in bytes. |
This block contains the list of colors to be used by a pixel. This is an indexed table with the index starting from 0. The integer value of the pixel points to the color index in this table and that color is printed on the screen.
However, this block is mandatory when BitsPerPixel is less than or equal to 8, hence this block is semi-optional.
The below table contains information about the maximum possible colors for a given BitsPerPixel(bpp) or bit-depth.
| BitsPerPixel(bpp) | Palletized | Max Colors | Description |
|---|---|---|---|
| 1 | Yes | 2 | Ideal for monochromatic image of any two colors defined in the pallet. |
| 4 | Yes | 16 | Maximum 16 distinct colors can be defined in the pallet. |
| 8 | Yes | 256 | Maximum 256 distinct colors can be defined in the pallet. |
| 16 | No | 65_536 | Color is derived from RGB value (5-bit color channel / MSB is ignored). |
| 24 | No | 16M (16_777_215) | Color is derived from RGB value (8-bit color channel). |
| 32 | No | 4B (4_294_967_296) | Color is derived from RGBA value (8-bit color channel and 8-bit alpha channel). |
This block contains binary numbers dedicated to representing the unique color values of each individual pixel. Depending on the bpp of the BMP image, a byte can contain color values of multiple pixels or multiple bytes can be used to represent the color value of a single pixel.
The size of this block, however, is not that straightforward to calculate. BMP scan lines need padding bytes and hence, we will be able to calculate size once we have written all the bytes.
The FileSize field in BITMAPFILEHEADER header is the sum of all the bytes in these 4 blocks. We could set the value of this field to 0 and it might work in all the BMP rendering applications but doing that should be avoided.
Note: It is to be noted that this example uses SDL2 library just to fulfil the purpose of displaying each pixel of the image on the screen. As such there is no special need to understand the internals of SDL2 library to understand the basics of image representation.
To install sdl and its related libraries :
sudo apt-get install libsdl2-2.0-0 sudo apt-get install libsdl2-image-dev brew install sdl2Now that you are aware with the various image storing formats, let's look at how to create and execute executables.
After cloning in the Pixels_Seminar repository, get into the 1_image_representation folder using cd command
cd /Pixels_Seminar/4_cv_basics/1_image_representationimage_representation.cpp is our code file.
Perform make command
make SRC=main.cpp
To run
./image <image_path>
for eg :./image /home/chinmay/Pixels_Seminar/4_cv_basics/1_image_representation/image.bmp
This will display the image.
If you want to run the code without make then just type
g++ -g image_representation.cpp -o output $(pkg-config --cflags --libs sdl2)
and then
./image <image_path>)
for eg :./image /home/chinmay/Pixels_Seminar/4_cv_basics/1_image_representation/image.bmp
This will display the image.